Mungkin Anda sudah mengetahui bahwa sebenarnya screen saver diciptakan untuk memperlambat tingkat kerusakan monitor Cathode Ray Tube (atau biasa disebut CRT) dari efek terbakar, dan kini sebagian besar PC sudah menggunakan layar LCD dan LED sehingga screen saver sudah tidak penting lagi seperti beberapa dekade yang lalu.
Secara default, screen saver dimatikan pada Windows 10 sehingga ketika Windows 10 masuk mode idle, Windows 10 akan tetap memperlihatkan layar kerja dan bukan screen saver. Seperti yang AplikasiPC ulas sebelumnya bahwa screen saver sudah tidak penting lagi pada komputer modern meskipun masih ada beberapa pengguna yang mengaktifkan screen saver hanya untuk hiasan saja.
Screen saver yang sebelumnya ada pada Windows 8/8.1 juga tersedia di Windows 10, artinya pada Windows 10 sudah ada screen saver bawaan seperti 3D Text, blank, bubbles, mystify, photos, dan ribbons, hanya saja screen saver ini dimatikan secara default.
Mungkin sebelumnya Anda sudah mencari-cari pengaturan untuk mengaktifkan screen saver dan menyadari bahwa pengaturan tersebut sudah ditiadakan oleh Microsoft. Pengaturan Personalization yang sebelumnya mudah untuk digunakan sekarang sudah di alihkan ke Settings dengan ditambah beberapa pengaturan-pengaturan tambahan baru. Dan berikut adalah beberapa cara mengaktifkan screen saver pada Windows 10 yang dapat kita gunakan.
- Cara 1 – Mengaktifkan screen saver melalui Settings
- Cara 2 – Mengaktifkan screen saver melalui Registry
Cara 1
Mengaktifkan screen saver melalui Settings
Berikut adalah cara untuk mengaktifkan screen saver pada Windows 10:
Langkah 1: Klik Start menu dan ketik Change screen saver lalu tekan tombol Enter untuk membuka pengaturan screen saver.
Langkah 2: Setelah jendela pengaturan screen saver terbuka, pilih screen saver yang Anda inginkan melalui drop down yang disediakan. Anda dapat mengatur jeda dan sebagainya dengan cara klik Settings, lalu setelah selesai klik Apply.
Seperti yang dapat Anda lihat pada gambar di atas, waktu tunggu bawaan sebelum screen saver ditampilkan adalah 1 menit. Anda dapat mengubah pengaturan tersebut ke 2, 4, 6, atau 10 sesuai keinginan Anda dan klik Apply setelah itu.
Mudah bukan?
Cara 2
Mengaktifkan screen saver melalui Registry
Jika Anda kesulitan mengakses Settings, Anda dapat mengaktifkan dan menonaktifkan screen saver melalui Registry juga, berikut adalah caranya:
Langkah 1: Buka Registry Editor dengan cara ketik regedit pada Start menu lalu tekan Enter.
Langkah 2: Setelah jendela Registry Editor terbuka, cari kunci berikut ini:
HKEY_CURRENT_USER\Control Panel\Desktop
Langkah 3: Pada sisi kanan, cari ScreenSaveActive, klik ganda lalu ganti nilainya menjadi 1 (satu) untuk mengaktifkan dan 0 (nol) untuk menonaktifkan.
Sebagai catatan, jika ScreenSaveActive tidak Anda temukan, Anda dapat membuatnya dengan cara mengklik kanan pada area kosong pada sisi kanan lalu klik New dan klik String, lalu beri nama ScreenSaveActive.
Semoga kedua cara mengaktifkan screen saver pada Windows 10 di atas dapat membantu Anda.

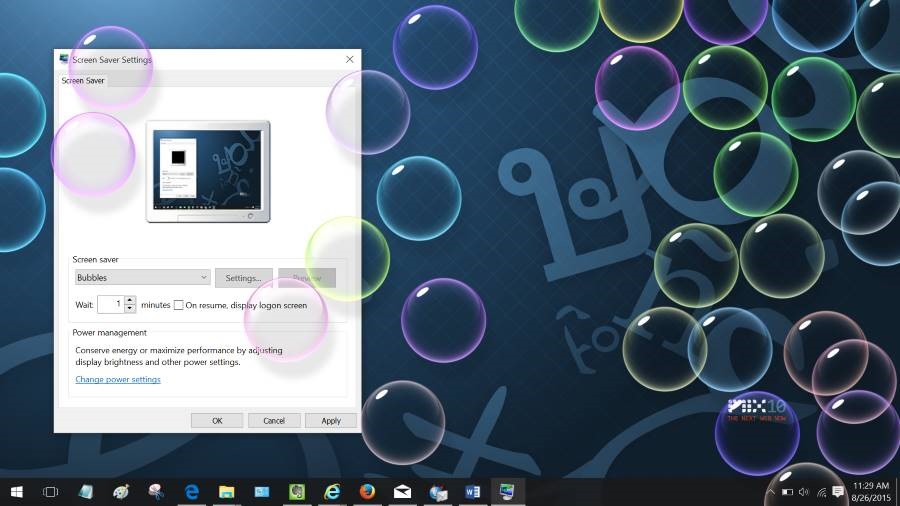
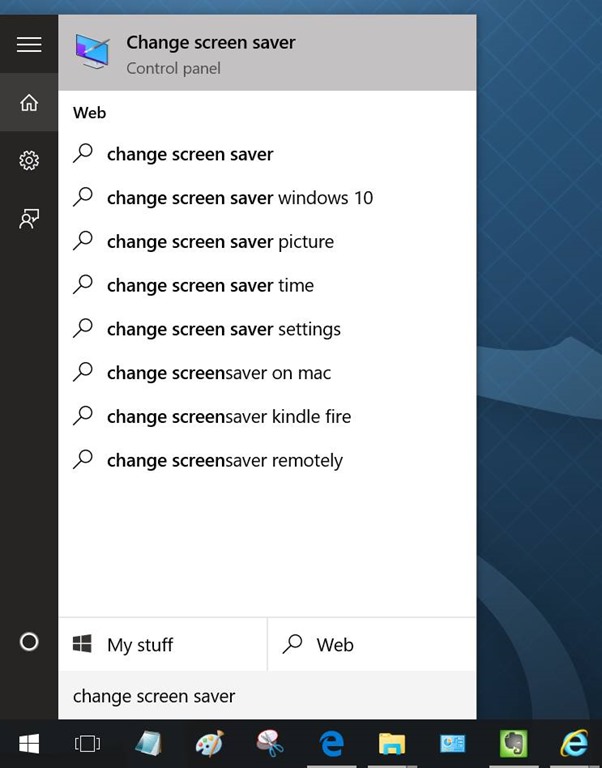
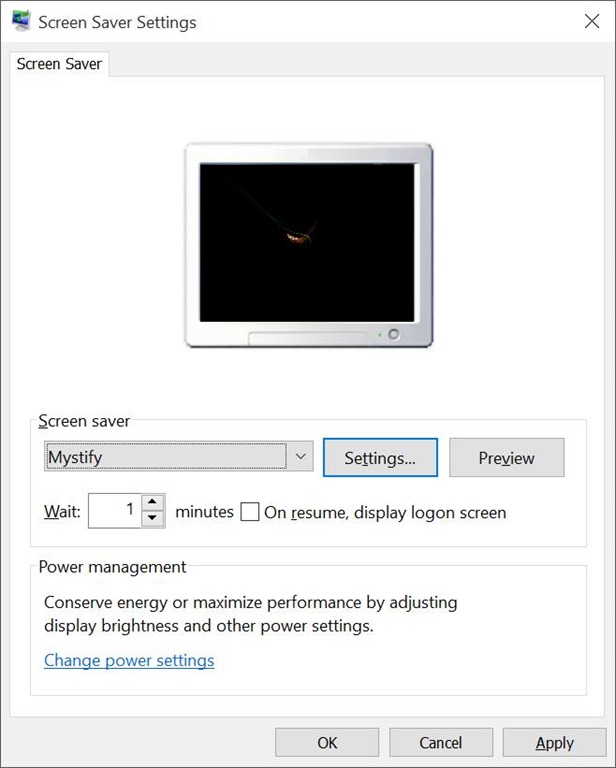
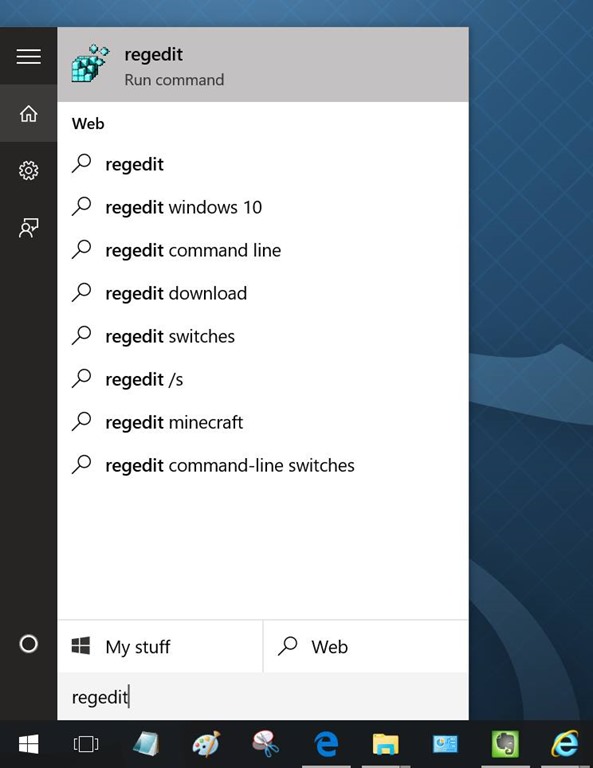
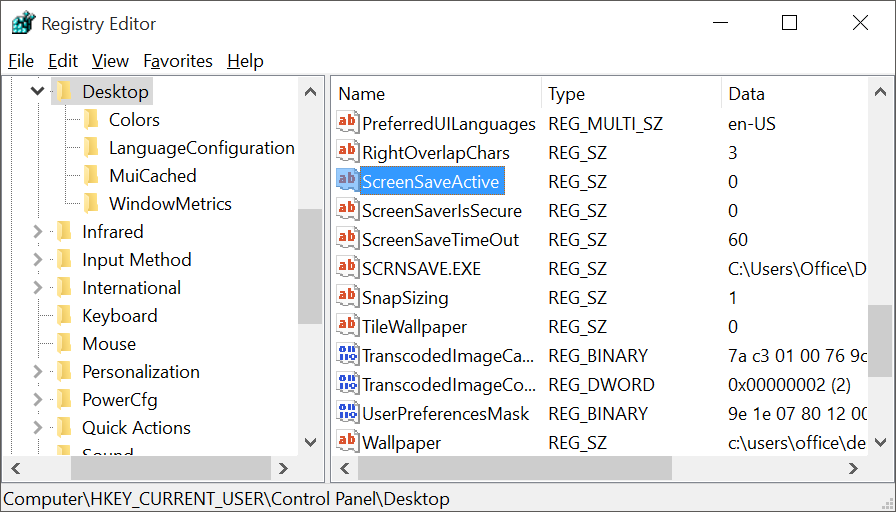
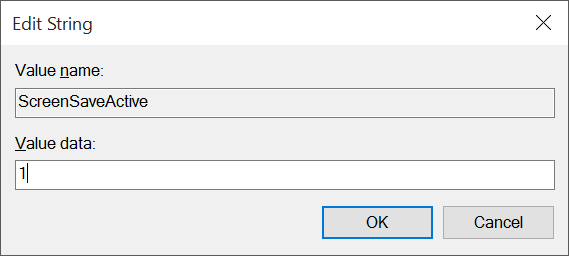
thankyou so much,, sangat membantu
Sangat membantu
Laptop saya pada kolom pilihannya drop down gak ada pilihan nya. Hanya foto dan none jadi gmn ya cara nya untuk pilihanya yg banyak speti 3Dtext nya jg gk ada lo
Sip OK lah kalau begitu saya puas atas penjelasanya.