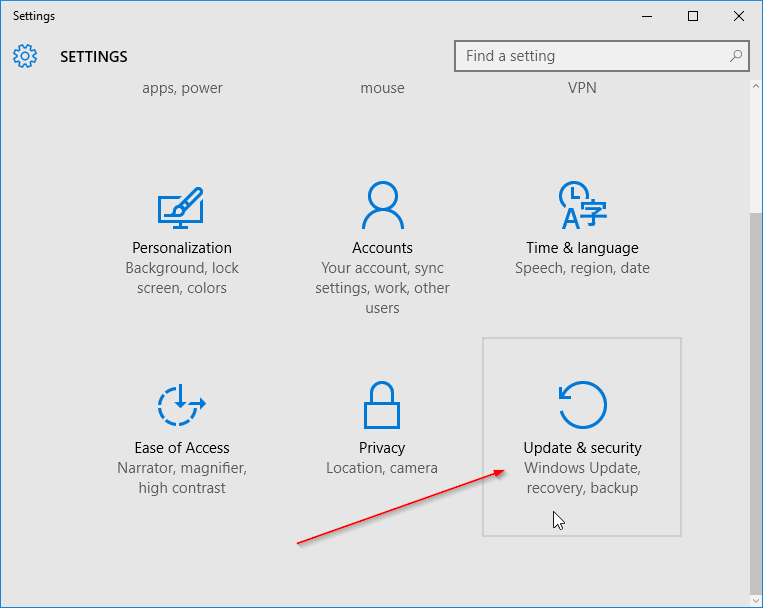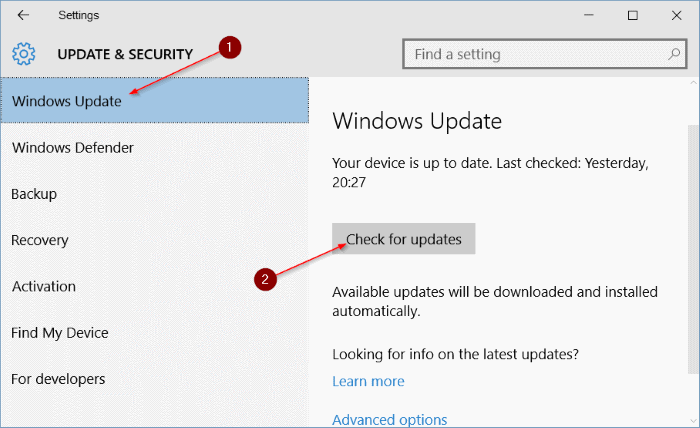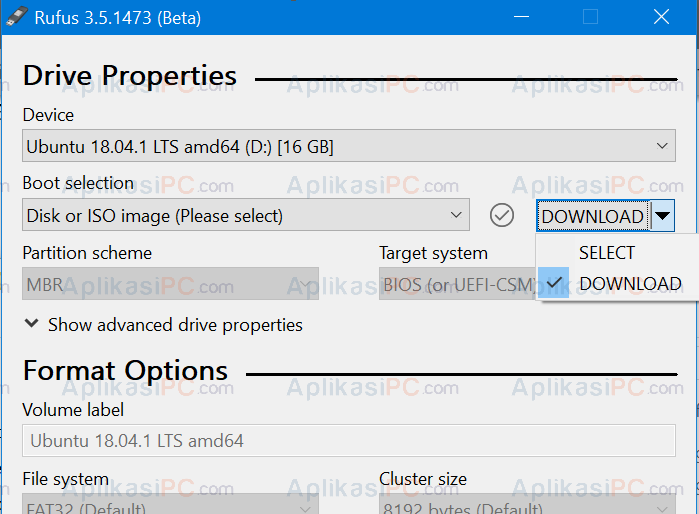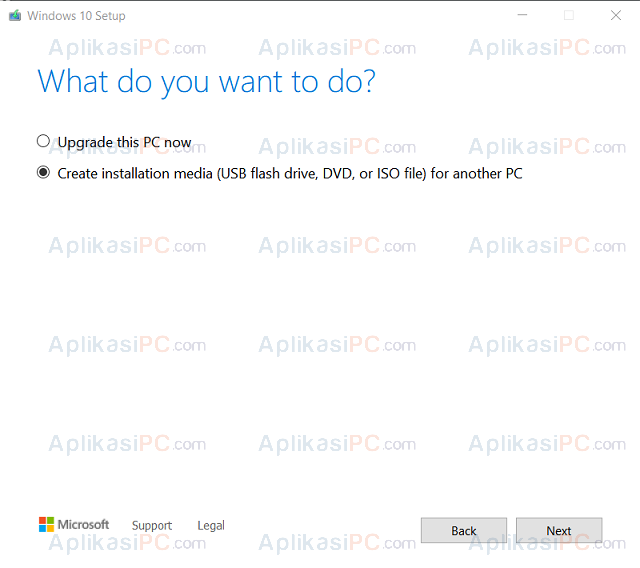Windows 10 21h1 telah dipersiapkan untuk diluncurkan pada pertengahan April tahun ini. Ini akan menjadi update besar pertama Windows 10 di tahun 2021 dari 11 update besar yang telah dirilis di tahun sebelumnya oleh Microsoft. Cukup terlihat dalam beberapa update terakhir bahwa Microsoft menambahkan beberapa fitur menarik baru seperti pengaturan konfigurasi DNS dan manajemen DNS.
Meskipun Microsoft telah melengkapi app Settings agar menyertakan seluruh pengaturan yang ada di Control Panel, Device Manager, dan lainnya, namun untuk saat ini Microsoft belum menghapus panel pengaturan lama tersebut. Selain itu, pada versi terbaru ini Microsoft juga menambahkan panel emoji baru, paket ikon baru, peningkatan keyboard sentuh, dan pengetikan melalui Windows Voice.
Pada tutorial kali ini, AplikasiPC akan membahas 3 cara yang dapat Anda gunakan untuk upgrade maupun install ulang ke Windows 10 21H1 di PC Anda. Berikut adalah caranya:
Cara Download & Install Windows 10 21H1
Cara 1: Upgrade Windows 10 melalui Windows Update
Apabila saat ini PC Anda sudah terinstall Windows 10, cara paling mudah untuk upgrade ke versi 21H1 ialah melalui Windows Update. Biasanya, tanpa Anda harus mengecek, Windows 10 secara otomatis akan mengunduh dan menginstall update terbaru melalui Windows Update. Setelah selesai update, biasanya Windows akan meminta Anda untuk restart komputer untuk menyelesaikan proses update.
Namun jika saat ini update yang Anda tunggu belum juga muncul, Anda dapat mencoba menerapkan beberapa langkah di bawah ini.
Langkah 1: Buka app Settings dengan cara mengklik ikon bergigi yang ada di Start Menu.
Langkah 2: Arahkan ke Update & Security => Windows Update.
Langkah 3: Klik tombol Check for updates dan tunggu hingga proses pengecekan, download, dan install selesai.
Setelah selesai install, biasanya Windows akan meminta restart beberapa kali. Jika sudah, cek versi Windows 10 Anda menggunakan perintah winver di kolom Run.
Cara 2: Upgrade Windows 10 melalui Rufus
Untuk saat ini, Rufus merupakan aplikasi yang paling mudah digunakan untuk mengunduh sistem operasi. Tidak hanya Windows, Rufus juga bisa mengunduh berbagai macam sistem operasi berbasis Linux. Di aplikasi Rufus, setelah ISO terunduh, Rufus akan otomatis memasukan ISO tersebut kedalam flash disk yang nantinya bisa kita gunakan untuk menginstall ulang maupun mengupgrade sistem operasi. Berikut adalah caranya:
Langkah 1: Pertama, masukan flash disk kosong ke komputer Anda.
Langkah 2: Download Rufus versi portable di http://rufus.ie/.
Langkah 3: Setelah itu, buka Rufus dan di bagian Boot Selection, pilih DOWNLOAD.
Langkah 4: Klik tombol Download tersebut sehingga Rufus akan menjalankan skrip downloader.
Langkah 5: Pilih versi Windows 10 yang Anda kehendaki lalu klik Continue.
Jika ISO sudah dimasukan ke flashdisk, Anda dapat menggunakan flashdisk tersebut untuk menginstall Windows 10 21H1. Jika Anda ingin melihat secara rinci cara menggunkan Rufus untuk download Windows 10, bisa Anda lihat di: Download & Buat Bootable USB ISO Windows 10 Menggunakan Rufus.
Cara 3: Download & install Windows 21H1 menggunakan Media Creation Tool
Selain menggunakan Rufus, kita juga bisa menggunakan Media Creation Tool yang mana merupakan aplikasi buatan Microsoft sendiri. Langkah yang dilakukan tidak jauh berbeda dari Rufus, yaitu download, isikan ke flashdisk, dan install melalui flashdisk / langsung di Media Creation Tool.
Untuk install ulang Windows 10 21H1 menggunakan Media Creation Tool download versi terbarunya terlebih dahulu menggunakan link di bawah ini. Setelah download selesai, buka aplikasi tersebut dan ikuti petunjuk yang muncul di layar.
https://go.microsoft.com/fwlink/?LinkId=691209
Tutorial lengkap cara menggunakan Media Creation Tool bisa Anda lihat di: 3 Cara Mudah Download & Install Windows 10 20H1 (Update Mei 2020).
Apabila Anda membutuhkan cara install ulang Windows 10, buka halaman ini.