System image backup merupakan salinan dari driver yang diperlukan agar sistem operasi Windows berjalan dengan mulus. System image dapat di restore / dikembalikan ketika harddisk atau SSD PC Anda rusak. Kelebihan dari system image adalah ia dapat di restore meskipun Windows Anda tidak dapat booting, yang artinya Anda dapat mengembalikan Windows Anda seperti semula dalam keadaan unbootable.
Meskipun saat ini banyak aplikasi gratis yang dapat kita gunakan untuk membuat system image backup, namun aplikasi backup & restore bawaan Windows 10 saya rasa cukup baik digunakan bagi kebanyakan pengguna. Di dalam file system image ini nantinya akan terdapat data-data penting PC Anda seperti isi desktop, dokumen, gambar, download, dan lainnya. Jika saat ini di PC Anda memiliki aplikasi atau game yang kurang diperlukan, saya merekomendasikan agar Anda menghapusnya terlebih dahulu untuk memperkecil ukuran backup nantinya. Anda dapat mematikan fitur hibernate sementara agar ukuran hasil backup nanti dapat lebih kecil. Setelah Windows selesai membuat backup, Anda dapat mengaktifkannya kembali melalui Power options.
Menyiapkan system image backup
Pada tutorial kali ini, AplikasiPC akan membahas mengenai cara menggunakan aplikasi backup & restore bawaan Windows 10 untuk membuat salinan driver Windows 10 Anda.
Langkah 1: Ketik Backup and restore pada start menu atau boks pencarian taskbar lalu tekan Enter untuk membuka jendela Backup and Restore (Windows 7).
Sebagai alternatif, Anda dapat menggunakan Control Panel dengan cara mengklik icon Backup and Restore (Windows 7) untuk membukanya.
Langkah 2: Pada sisi kiri, klik link dengan label Create a system image untuk membuka wizard pembuatan backup.
Langkah 3: Setelah jendela wizard terbuka, pilih lokasi yang Anda inginkan untuk menyimpan file backup. Disini Anda juga dapat menaruh hasil backup di partisi lain yang memiliki ruang kosong lebih dari 25GB atau menggunakan DVD sebagai gantinya. Saya merekomendasikan untuk menggunakan harddisk eksternal agar backup lebih aman.
Pastikan Anda tidak menyimpan hasil backup pada partisi dimana sistem operasi terinstall karena jika PC Anda tidak dapat diakses, Anda tidak akan dapat membuka system image backup tadi.
Setelah memilih lokasi penyimpanan, klik tombol Next.
Langkah 4: Secara default, backup & restore akan memilih semua partisi yang diperlukan agar Windows berjalan dengan lancar. Disini, Anda juga dapat menambahkan partisi lain yang menyimpan data-data penting.
Seperti yang Anda lihat pada gambar di atas, tool backup & restore juga menampilkan ruang kosong yang diperlukan untuk menyimpan system image backup.
Klik tombol Next untuk melanjutkan.
Langkah 5: Terakhir, klik tombol Start backup untuk memulai pembuatan system image backup. Waktu yang diperlukan untuk membuat backup tergantung seberapa besar ukuran data pada PC Anda dan seberapa cepat PC Anda dapat memprosesnya.
Setelah backup selesai dibuat, Anda akan melihat pesan “The backup completed successfully“. Bersamaan dengan itu, Windows mungkin akan menampilkan pesan “Do you want to create a system repair disc“. Klik tombol No untuk menutup.
Jika Anda menyimpan hasil backup di HDD eksternal, pastikan Anda menyimpannya ditempat yang aman. Beritahu AplikasiPC melalui kolom komentar di bawah ini jika Anda mendapat kesulitan untuk membuat backup Windows 10.

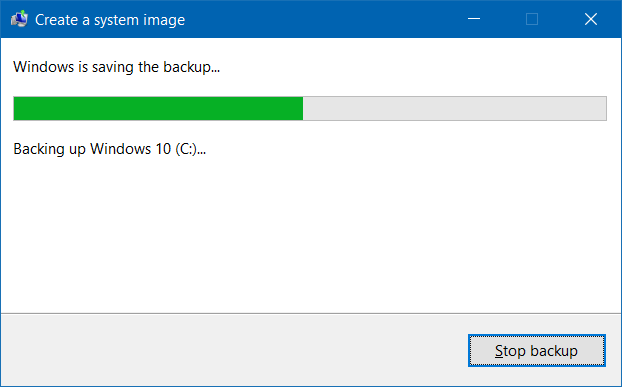
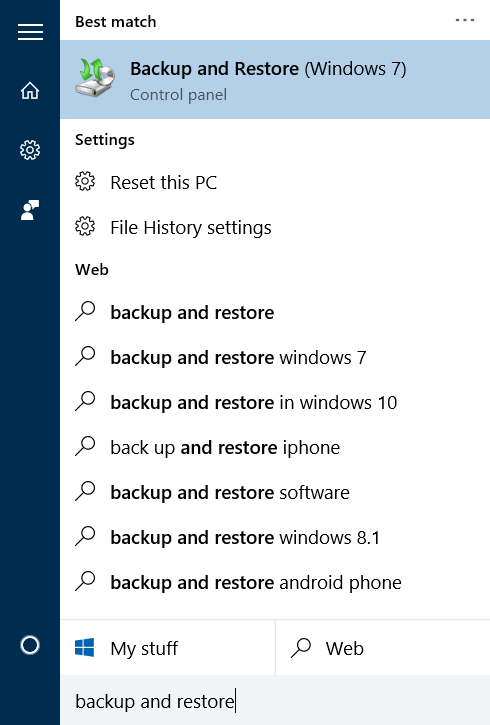
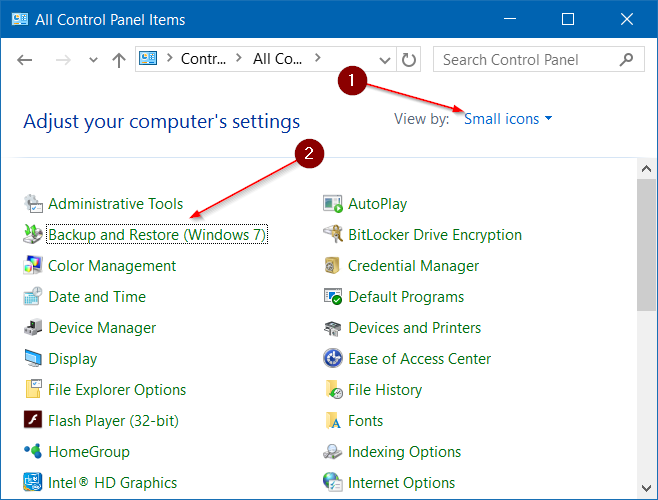
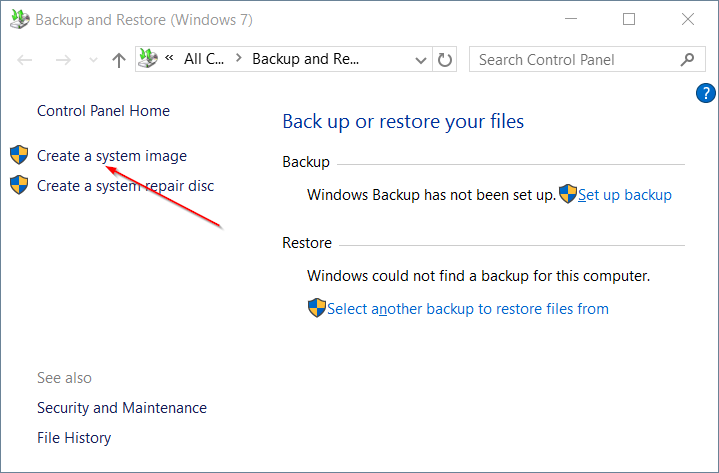
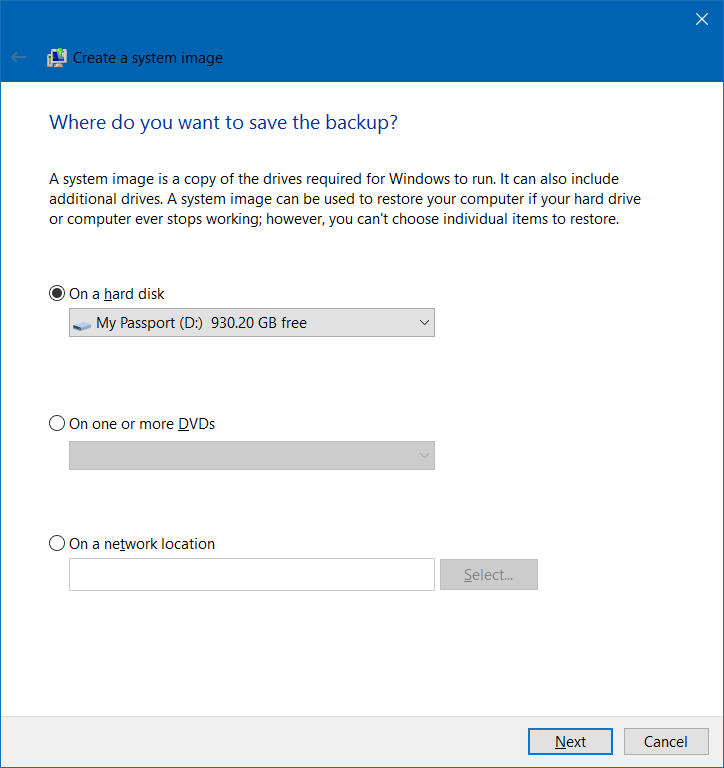
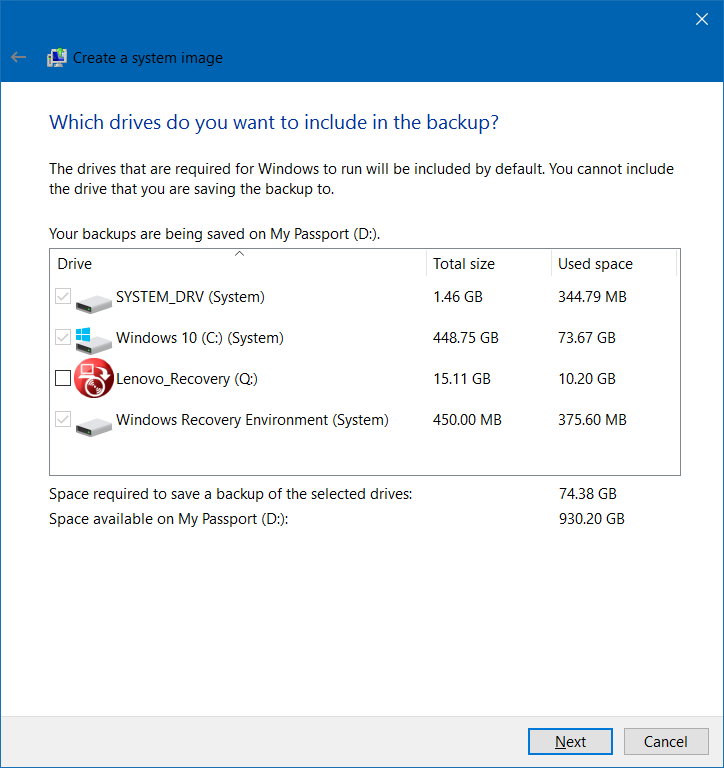
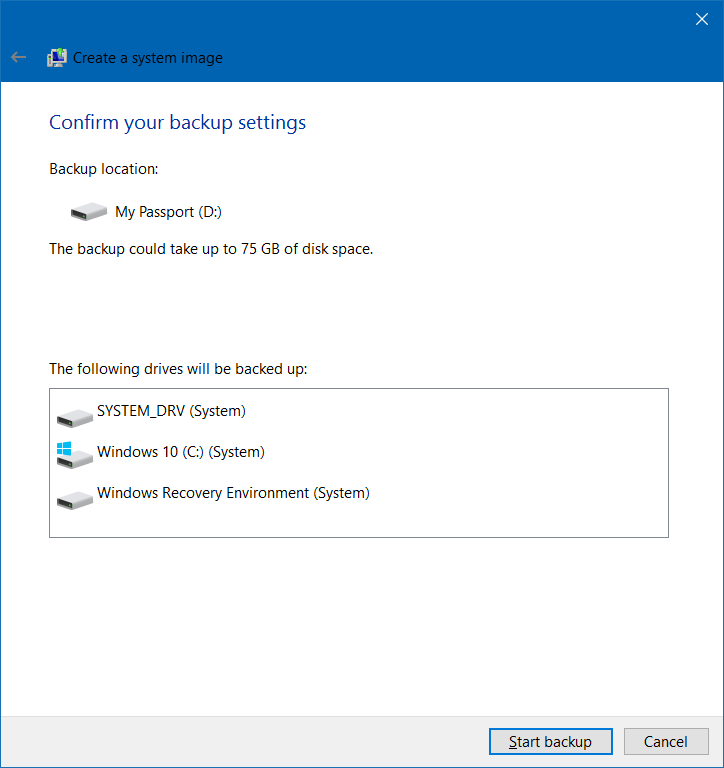
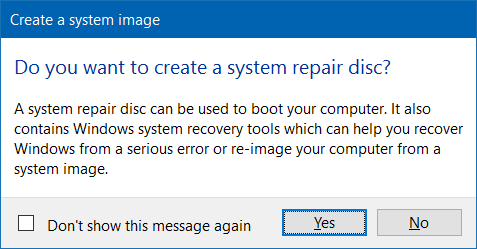
Bang, andai saya backup dulu ke drive D di PC trs nanti saya copy backupan nya ke flashdisk apakah bisa? Blm beli flashdisk soalnya ☺️
Bisa mas, yang penting jangan sampai kenapa-kenapa drive
D:nyaCara ngambil file recovery gimana ya, windows sudah tidak bisa masuk ke tampilan awal cuma di booting terus
Bisa pakai live cd Linux Ubuntu atau yang sejenisnya mas
saya pakai Asus ROG terjadi erro dalam sistem image nya, terus tdk bisa saya restor ke setting pabrik… cara nya gimana yaa
Di install ulang mas: Cara Install Ulang Windows Menggunakan Windows 10 [1]
Gimana caranya supaya backup windows 10 di HDD external aman? soalnya kan HDD nya pasti dipake keluar masuk file tu. Mohon pencerahannya min.
Terimakasih.
Gunakan HDD lain mas yang memang khusus buat backup
Artikel yang bermanfaat. Berarti kalau mau disimpan di penyimpanan eksternal, kapastitas penyimpanan eksternalnya harus lebih dari 25GB? Terima kasih.
harus lebih besar dari yg mau di backup mas, soalnya kalau komputer udh lama digunakan pasti ukurannya membengkak
lalu cari untuk mengembalikan / menggunakan hasil backup,,,ketika di perlukan,,,? mohon info nya bos
mas, kalo ngga mau pakai backupan gmn? soalnya besar banget kepake memorinya. hdd ane 1 terra saja hampir abis, hampir tiap minggu kayaknya nge back up mulu, terus yang lama ga kehapus. mungkin ada cara biar bisa hapus backup an nya . mohon pencerahannya suhu.
Backup ini dibuat secara manual mas, ga otomatis backup
gan ko setelah sya selesai saya cek folder windowsimagebackup saya klik properties ko kosong kya ga da isi nya.
kalo cara restorenya bagemana gan?
cara restore ketika PC masih bisa buka windows dan cara restore ketika pc sudah ga bisa masuk windows?
Apakah backup ini sudah termasuk aplikasi yg terinstall gan ?
Terus osnya sudah ane backup ke hd external, caranya gimana jika saya ingin memindahkan os yg saya backup tadi ke hd internal baru ???
Pilih Restore gan. “Select another backup to restore files from”
mau tanya Min
seandainya kita sudah backup ke ext ( partisi lain) terus tiba2 pc kita tidak bisa masuk windows itu cara restore nya bagaimana
terimakasih
Di Windows 10 Startup option, klik Troubleshoot => Advanced Options => System Image Recovery
terimakasih , artikelnya bagus , kalimatnya jelas mudah dipahami , gambar lengkap , saran saya berikan nama web pada setiap gambar biar copaster ga asal copas ?
Terimakasih mas atas sarannya 🙂 Kedepan akan saya watermark semua 🙂
Bagaimana cara backup windows 10 bawaan laptop di drive d ke flash disk. Dan flash disk nya berfungsi sebagai booting jika windows nya gak bisa booting.