Selama bertahun-tahun, TeamViewer menjadi aplikasi yang sangat populer digunakan untuk sharing desktop, koneksi ke beberapa PC, dan mengontrolnya melalui internet. Jika anda sedang dalam perjalanan dan sangat membutuhkan sebuah dokumen dari PC kantor Anda, dengan menggunakan TeamViewer Anda dapat mengakses PC kantor Anda dengan seluruh dokumen dan aplikasi yang terinstall. Bahkan Anda dapat membantu teman Anda memperbaiki kesalahan pada komputernya dengan memperoleh akses ke PC secara jarak jauh.
TeamViewer GMBH telah rilis sebuah versi baru yaitu TeamViewer 10. TeamViewer 10 hadir dengan fitur tambahan baru dan perbaikan yang bervariasi melebihi versi sebelumnya. Mari kita simak hal-hal baru dalam TeamViewer 10.
Tab Remote Control
Membuat sebuah sesi remote control adalah salah satu fitur terpenting dari TeamViewer. Dalam tab remote control terbagi dua area yaitu:
1. Allow Remote Control
2. Control Remote Computer
Allow Remote Control
Dalam area ini Anda akan menemukan ID TeamViewer Anda dan password sementara Anda. Dengan membagi ID dan password tersebut dengan partner Anda, maka mereka dapat mendapatkan koneksi ke PC Anda. Untuk membangun koneksi jarak jauh dengan PC Anda dan partner kerja Anda, maka akan membutuhkan password tersebut setiap Anda membuka sesi ini melalui TeamViewer.
Mengakses jarak jauh PC Anda tanpa ID dan Password TeamViewer
TeamViewer 10 memiliki fitur dimana Anda dapat mengakses jarak jauh PC Anda, tanpa harus memiliki ID dan password TeamViewer. Untuk melakukannya, ikuti langkah-langkah di bawah ini.
Langkah 1
Klik ikon ![]() pada TeamViewer 10 untuk mengatur tanpa pengawasan akses.
pada TeamViewer 10 untuk mengatur tanpa pengawasan akses.
Masukkan nama Komputer Anda dan password pribadi Anda.
Klik “Next” dan Anda akan diberikan pertanyaan untuk menambahkan Komputer Anda ke kontak dan kompuer. Disini Anda dapat memilih untuk menggunakan akun TeamViewer yang ada atau membuat akun baru.
Klik “Next” dan Anda telah berhasil menambahkan Komputer Anda pada daftar Komputer. Jangan lupa untuk mengaktifkan akun TeamViewer 10 Anda melalui login ke ID email Anda dan mengklik pada link dalam mengaktivasi email.
Langkah 2
Buka TeamViewer 10 dan klik pada “Computers and Contacts”. Masukkan ID email dan password Anda untuk masuk ke dalam akun TeamViewer Anda.
Setelah berhasi login, Anda akan melihat daftar Komputer dimana anda dapat menambahkannya.
Klik pada nama Komputer dimana Anda ingin koneksi dengannya dan klik “Remote Control using password” untuk koneksi.
Untuk mengontrol sebuah Komputer melalui jarak jauh, masukkan ID pada combo box Partner ID. Anda akan melihat menu pop up yang tampil menanyakan Anda untuk memasukkan password yang ditampilkan pada layar partner Anda.
Konfirmasikan password pada Komputer partner Anda dan masukkan. Klik “Log On” untuk memulai pengaksesan.
Dalam TeamViewer 10 terdapat berbagai mode variasi koneksi yang tersedia didalamnya seperti:
1. Remote Control: Melakukan kontrol komputer partner Anda atau bekerja bersama pada sebuah komputer.
2. File Transfer: Transfer file dai atau ke Komputer partner Anda.
3. VPN: Membuat sebuah jaringan privasi dunia maya dengan partner Anda.
Jika Anda tertarik untuk menggunakan TeamViewer ini, Anda dapat mendownloadnya disini. Selamat mencoba. 🙂

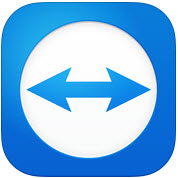
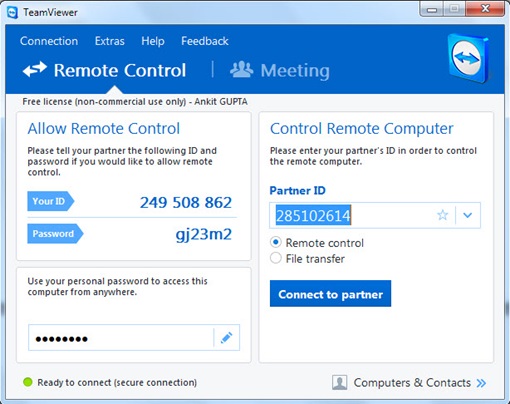
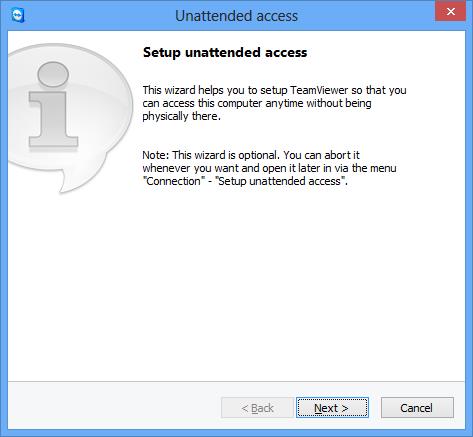
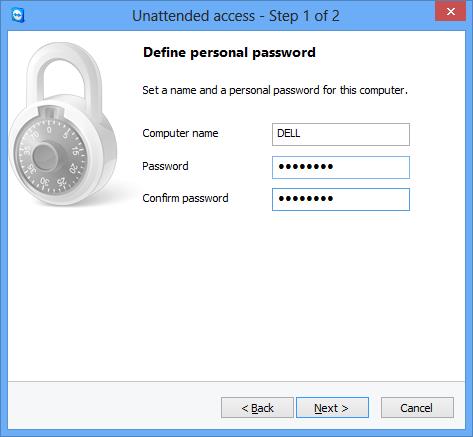
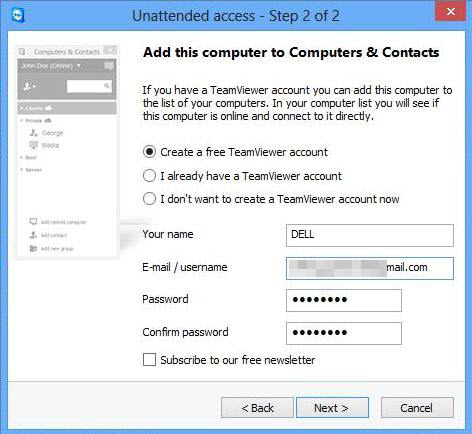
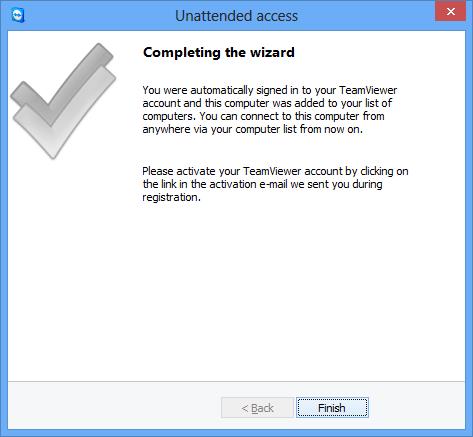
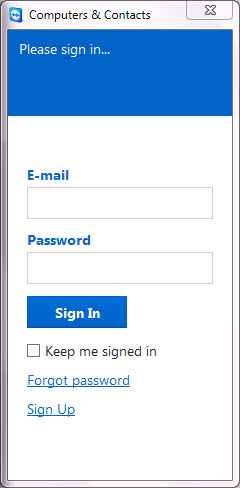
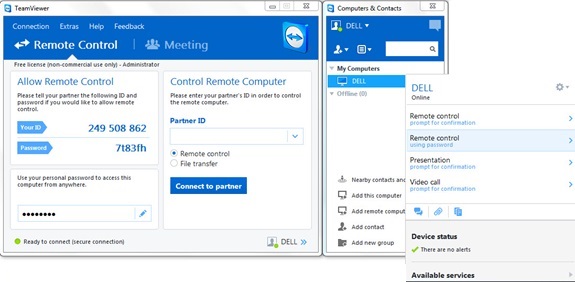
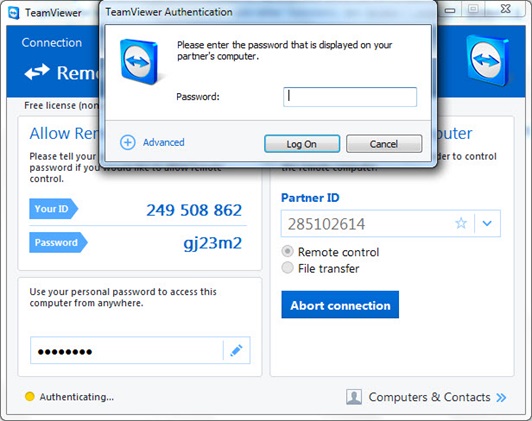
Apa saat menjalankannya harus tersambung ke internet? trus bagaimana jika komputer atau laptop partner memiiki pasword.
Harus terhubung ke internet