Mensinkronisasi file dan folder antara beberapa folder berbeda, drive lokal atau drive eksternal akan meringankan pekerjaan Anda seandainya Anda memiliki cara untuk menggandakan beberapa data tanpa menggunakan cara manual melalui copy paste, Windows telah menyediakan alat bantu untuk melakukan sinkronisasi dile dan folder yaitu SyncToy.
Dalam postingan ini akan kami ulas cara menggunakan FreeFileSync untuk sinkronisasi file dan folder seperti yang disyaratkan dengan konfigurasi dasar di dalamnya.
FreeFileSync adalah sebuah aplikasi open source yang gratis sebagai alat bantu untuk sinkronisasi file dan folder. Anda dapat mendownloadnya dari halaman situs ini.
Jangan beri tanda check. Lalu tekan tombol “Next”.
Meskipun user interface sedikit menakutkan, namun cara ini dapat meringankan pekerjaan Anda hanya dalam beberapa klik. Selain dapat mensinkronisasi file dan folder, FreeFileSync juga dapat membandingkan file dan folder untuk melihat beberapa perubahan. FreeFileSync memiliki variasi sinkronisasi yang berbeda seperti Two-Way, Mirror, Update, dan Custom untuk kemajuan penggunanya.
Untuk setup sebuah sinkronisasi two-way standar, klik tombol “Browser” pada kaca jendela sebelah kiri lalu pilih folder pencarian. Selanjutnya pada kaca jendela sebelah kanan, klik tombol “Browser” lagi dan pilih folder sesuai keinginan Anda. Untuk melakukannya dengan lebih mudah, Anda juga dapat melakukannya dengan drag and drop folder yang Anda inginkan pada bidang yang sesuai, maka FreeFileSync akan secara otomatis memasukkan alamat folder tersebut.
Selanjutnya klik tombol “Synchronize”. Jika proses sinkronisasi tersebut selesai, maka FreeFileSync akan menampilkan status “Completed” dengan rincian mengenai proses dan informasi log.
Anda dapat melihat perubahannya dalam file Windows Explorer. Jika Anda ingin, Anda dapat menyimpan perubahan sebagai file “.ff_gui” pada hard drive Anda sehingga Anda dapat dengan mudah melakukan tindakan yang sama beberapa kali dengan klik ganda pada file yang disimpan.
Anda juga dapat membuat file sinkronisasi kapanpun antara folder dengan FreefileSync. Untuk melakukannya, buka FreeFileSync dan simpan sesi terkhir melalui tombol “Batch job” melalui klik pada ikon yang sesuai.
Buka file “RealTimeSync.exe”. Anda dapat memasukkan secara manual alamat folder dan perintah yang dibutuhkan untuk sinkronisasi file. Namun ada langkah lain yang lebih sederhana yaitu dengan drag and drop file “batch job” ke dalam bidang “Folder to Watch”.
Untuk menyelesaikan proses tersebut, klik tombol “Start”, maka proses sinkronisasi akan terselesaikan secara otomatis.
Semoga dapat membantu. Mari kita saling berbagi pengalaman dalam menggunakan alat bantu sinkronisasi file. Terima kasih telah berkunjung ke Aplikasi PC. 🙂

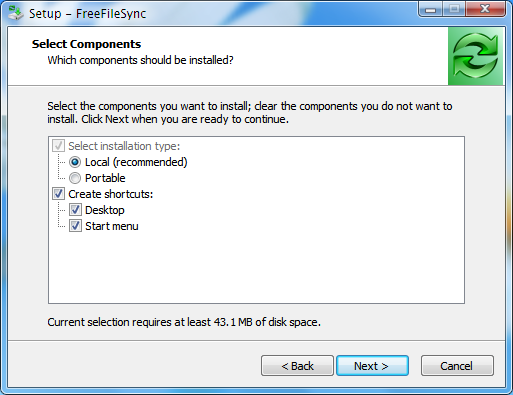
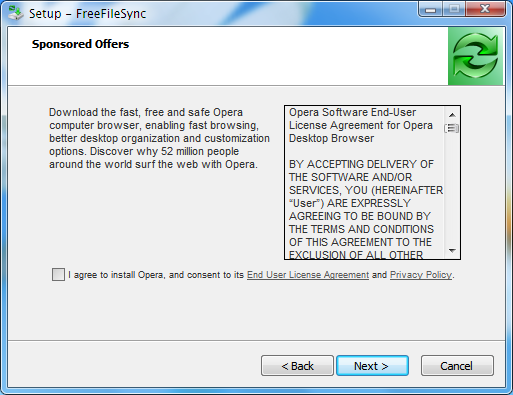
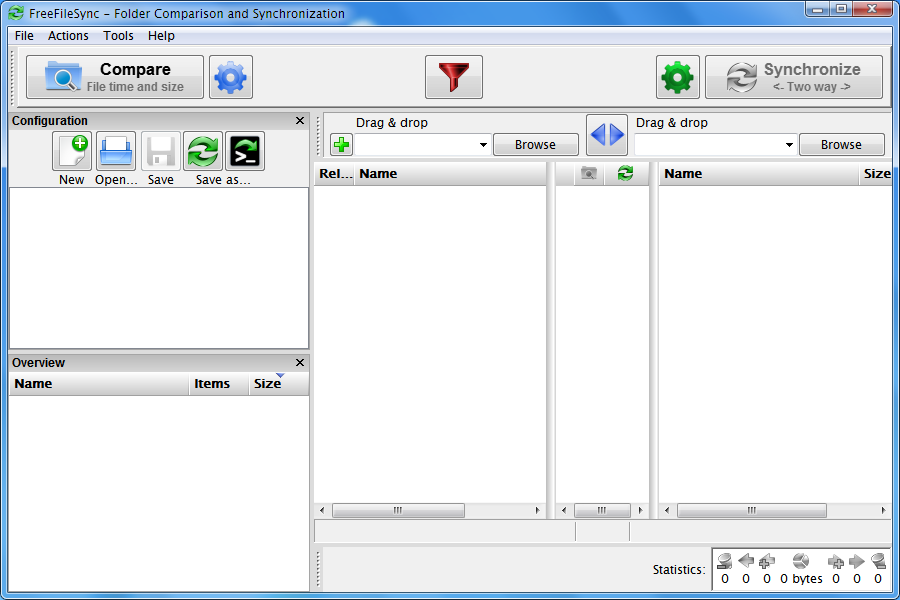
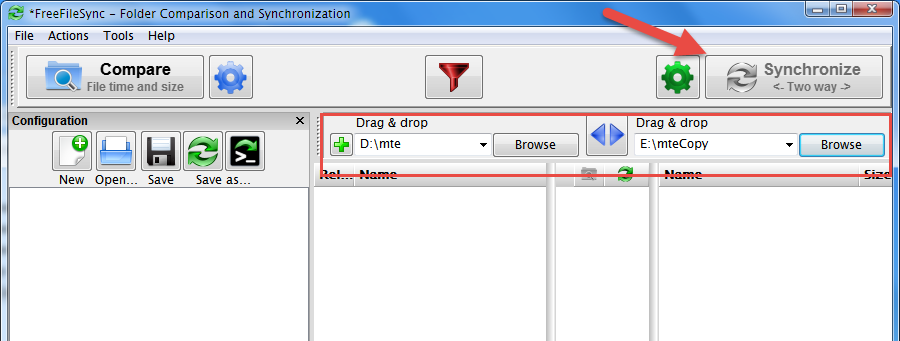
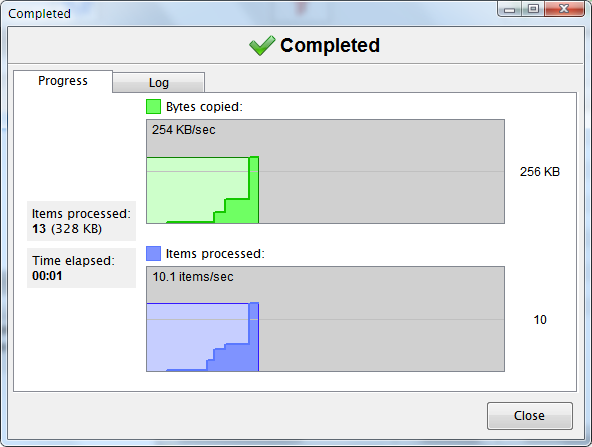
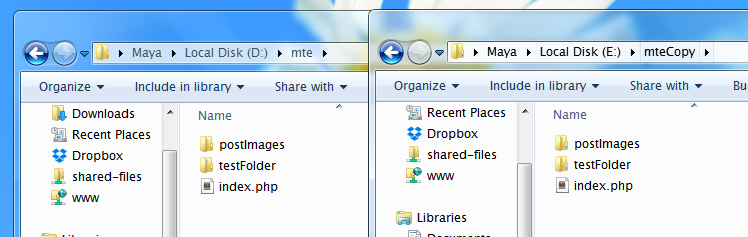
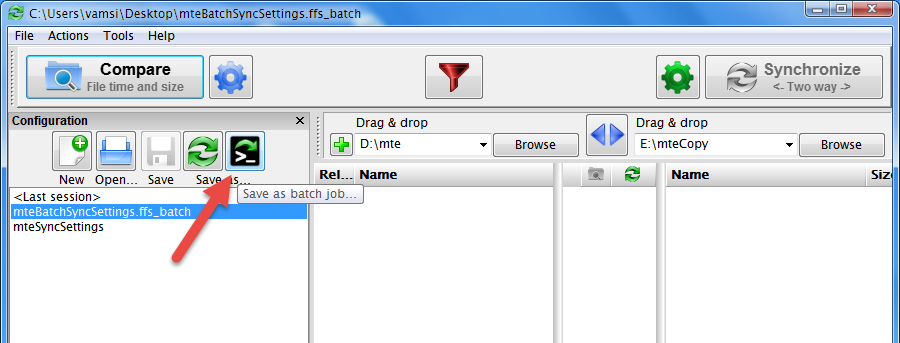
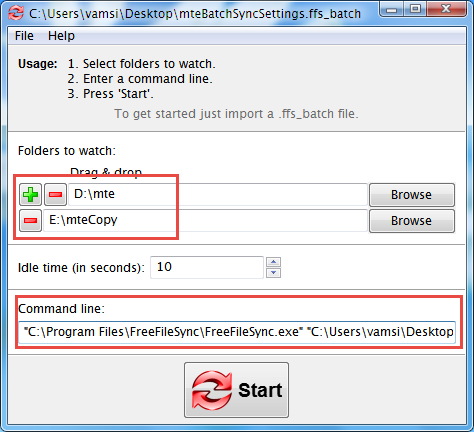
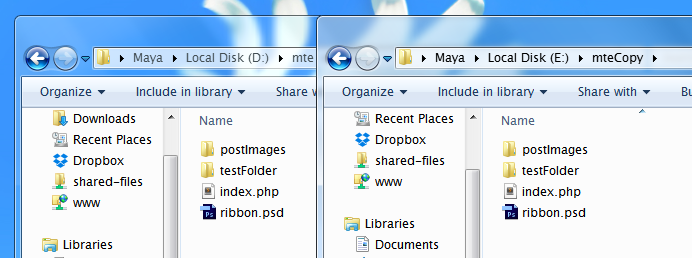

Bagaimana cara untuk integrate Internet Download Manager (IDM) dengan FreeFileSync?
untuk schedule weekly gmana ya mas?
selain menggunakan fasilitas task schedule dari windows..
itu tindakan nya langsung di sincron ya… kalau di analisis dulu (di lihat apa saja yang berubah pada suatu file) sebelum di eksekusi bisa nggak?
Ga bisa mas
apakah bisa sync data nya secara schedule yang sudah dibuat?
kalo sinkronisasi dari pc 1 ke pc 2 bisa min? atau dari pc client ke pc server gitu?
OwnCloud bisa mas 🙂
agar biar seperti ini pakai apa mas :
apapun yang dilakukan di kiri, entah itu edit/rename/delete/cut/copy file maupun folder… nantinya memberikan perubahan di kanan, tapi sebaliknya tidak
pake update atau mirror ya? atau perlu custom, trims
Sinkronisasi satu arah mas (one way)
Jika kita membuat folder di C misalkan ‘test’
Dan di D ‘test’ lalu saya buat sinkronise dikedua folder tersebut, setiap saya menyimpan file selalu di C ‘test’
Pertanyaannya kalau misalkan kita menghapus salah satu file yang di C ‘test’ apakah yang di D ‘test’ akan ikt terhapus??
Thanks
Terhapus karena sistem dua arah
sangat membantu memanagemen file foto yang numpuk di internal hardisk ke ekternal hardisk saya