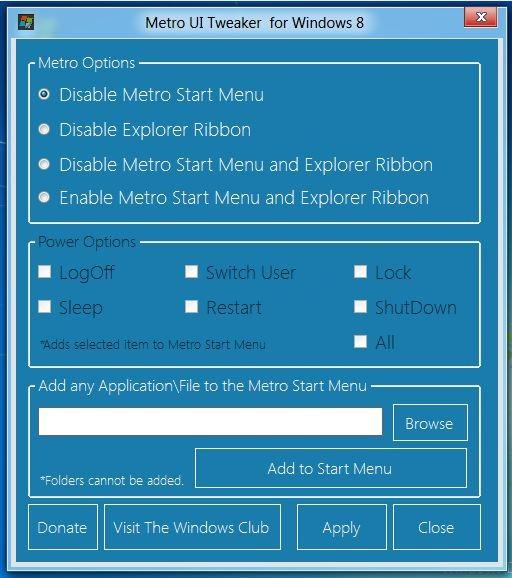Banyak yang telah dikabarkan dan ditulis tentang sistem operasi Windows berikutnya, yaitu Windows 8, dan Metro-based Start screen. Seperti semua orang ketahui Windows 8 menggunakan start screen baru bergaya metro. Start screen adalah tempat utama yang berisi shortcut untuk membuka aplikasi.
Metro-based Start screen ini memungkinkan Anda menaruh shortcut aplikasi dan bahkan folder agar dapat diakses dengan cepat. Untuk mencari file atau aplikasi sangatlah mudah, Anda cukup mengetikan pada start screen dan Anda akan langsung mendapatkan hasilnya.
Meskipun Start screen adalah fitur yang menakjubkan, namun tidak semua pengguna Windows 8 menyukainya. Banyak pengguna Windows 8 yang ingin menghapus Start screen dan mengaktifkan Start menu lama seperti pada Windows 7. Jika Anda salah satu dari pengguna Windows 8 yang berpikir seperti itu, Anda dapat dengan mudah menonaktifkan fitur tersebut dengan mengedit file sistem. Anda tidak dapat menonaktifkan Start screen melalui Control Panel, karena pada Control Panel tidak disediakan fitur untuk mematikan Start screen.
Karena kebanyakan pengguna Windows kesulitan dalam mengedit file sistem, dalam panduan ini, saya akan menunjukkan cara sederhana untuk mematikan Start screen Windows 8 dengan bantuan software pihak ketiga.
Caranya sebagai berikut:
Langkah 1: Download Metro UI Tweaker. Ini adalah software gratis untuk menyesuaikan Start screen Windows 8 dengan mengaktifkan dan menonaktifkan satu atau lebih fitur dalam Metro UI Tweaker. Download Metro UI Tweaker dan Ekstrak Metro UI Tweaker agar Anda dapat melihat folder bernama MUITW8. Buka folder untuk mencari file Metro UI Tweaker.exe.
Langkah 2: Jalankan aplikasi dengan run as admin. Untuk melakukannya, klik kanan pada file Metro Tweaker.exe UI kemudian pilih Run as administrator. Klik Yes jika ada nofikasi dari UAC.
Langkah 3: Setelah Tweaker dijalankan, pilih Disable Metro Start Menu kemudian klik tombol Apply. Anda akan diminta untuk reboot komputer Anda untuk menerapkan perubahan. Klik Yes untuk “Some settings that you applied may require to restart Windows , Would you like to restart now?” untuk me-restart komputer Anda.
Langkah 4: Anda selesai! Selamat menggunakan Start Menu bergaya Windows 7 pada Windows 8!