Jika Anda belum pernah mengubah konfigurasinya, ketika Bluetooth dihidupkan, icon Bluetooth akan muncul di bar pemberitahuan atau system tray yang ada di taskbar. Icon Bluetooth tersebut berguna untuk mengakses pengaturan Bluetooth dengan cepat dan juga dapat kita gunakan untuk menyambung ke Personal Area Network (PAN), menambahkan perangkat Bluetooth baru, dan mengirim / menerima file melalui Bluetooth.
Banyak pengguna Windows 10 yang mengalami masalah perihal icon Bluetooth yang hilang dari taskbar. Untuk menampilkan icon Bluetooth yang hilang dari taskbar, Anda dapat mengikuti salah satu dari dua cara yang akan AplikasiPC terangkan di bawah ini.
Mengembalikan icon Bluetooth yang hilang
Menghidupkan Bluetooth
Seperti yang sudah saya terangkan di atas, Windows akan otomatis memunculkan icon Bluetooth hanya jika Bluetooth itu sendiri dalam keadaan hidup. Dengan kata lain, ketika Bluetooth dimatikan, maka icon Bluetooth akan otomatis hilang dari taskbar. Berikut adalah cara untuk mengecek apakah Bluetooth sudah dihidupkan atau belum.
Langkah 1: Buka app Settings dengan cara mengklik icon Settings yang ada di Start menu atau menggunakan pintasan keyboard logo Windows + I.

Membuka Settings Windows 10
Langkah 2: Klik icon dengan label Devices.
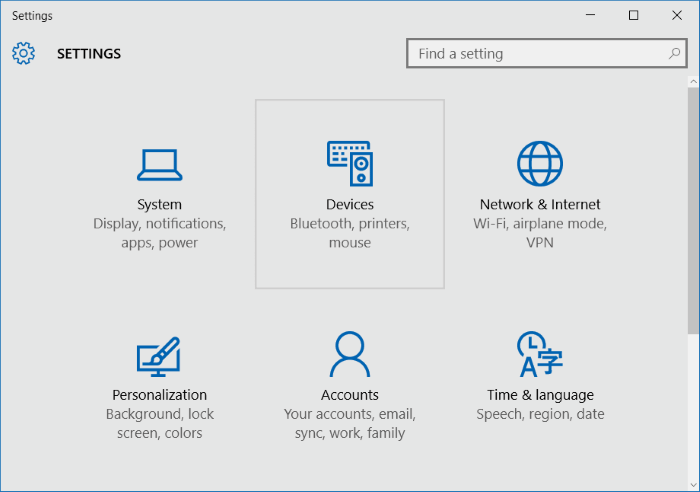
Settings Devices Windows 10
Langkah 3: Klik Bluetooth.
Langkah 4: Dibagian Manage Bluetooth Devices, hidupkan opsi dengan label Bluetooth untuk menghidupkan. Sebaliknya, untuk mematikan, pindahkan saklar ke sisi kiri agar Bluetooth menjadi mati.
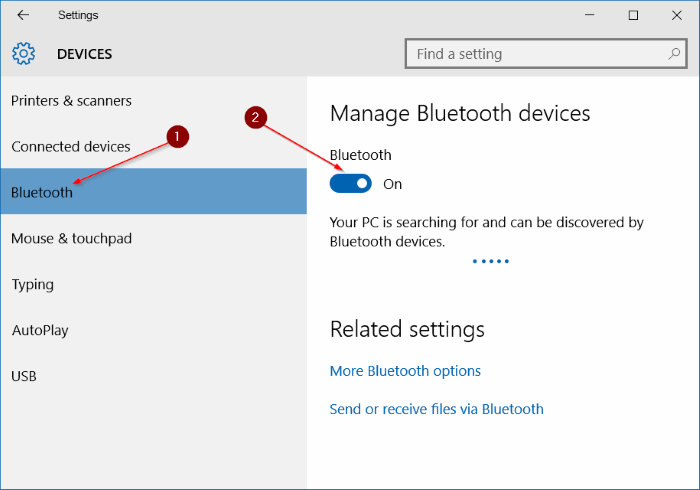
Settings – Devices – Bluetooth
Karena pada tutorial kali ini kita ingin kembali menampilkan icon Bluetooth yang hilang, hidupkan Bluetooth terlebih dahulu. Icon Bluetooth seharusnya langsung muncul di system tray setelah Anda menghidupkan Bluetooth melalui Settings tadi.
Menampilkan icon Bluetooth di system tray
Jika dengan cara menghidupkan Bluetooth tetap belum muncul icon-nya, kemungkinan besar hal tersebut karena konfigurasi Bluetooth untuk menampilkan icon di disable secara tidak sengaja. Pengaturan ini dapat Anda temukan di Bluetooth Settings. Ikuti langkah di bawah ini untuk mengaktifkan icon Bluetooth di system tray.
Langkah 1: Buka Settings lalu klik Devices.
Langkah 2: Klik Bluetooth untuk melihat pengaturan seputar Bluetooth. Pastikan Bluetooth sudah dalam kondisi nyala lalu klik link dengan judul More Bluetooth options untuk membuka jendela pengaturan Bluetooth.
Langkah 3: Pada tab Options, beri centang pada opsi dengan judul Show the Bluetooth icon in the notification area lalu klik tombol Apply.
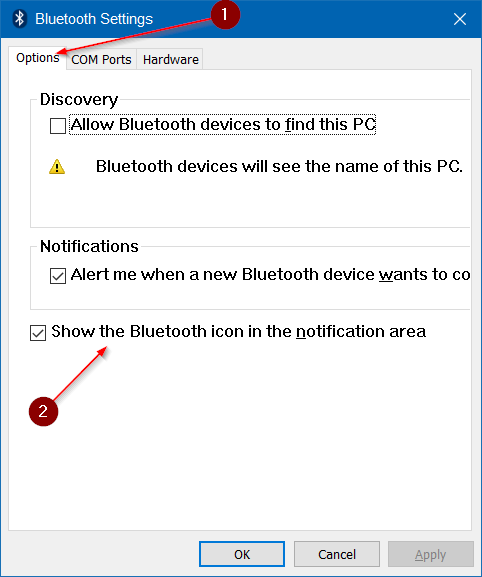
Pengaturan Bluetooth
Icon Bluetooth seharusnya kini kembali tampil di taskbar Windows 10 Anda.

Mantaf bang tutorialnya, 100% working. Trimakasih
Tlg jelaskan cara mengembalikan bluetooth yg hilang akibat salah pencet di laptop saya.tks
Cara di atas sudah dicoba mas?
bluetooth dari laptop tidak bisa mengirim data ke hp
Ada pesan error yang muncul mas? Jangan lupa tampilan pengaturan bluetooth harus terbuka saat mengirim file (Android)
ok ,terima kasih
Kalo dari exFAT ke NTFS atau FAT 32 bisa,
Apakah caranya seperti diatas
bang saya punya kejadian seperti gambar diats hanya saja tidak terdetek si bluetoothnya ,kek gak fungsi aja gtu , gimana ya kak /?
Kalau sama sekali ngga terdeteksi, kemungkinan device bluetooth nya rusak mas..
Terima kasi ya….
Berhasil. Trims y
Saya udah coba beberapa kali tetep g muncul icon bluetooth tolong dibantu ya
Setelah bluetooth berhasil dihidupkan, lalu ikuti cara menampilkan icon bluetooth di taskbar.
Makasi banyak bang
Sukses bang
Sangat membantu, trmkasih ya
Menu blotooth di pojok bawah kiri kok tiba2 hilang gmn caranya ya mas
Pojok bawah kiri kurang tahu mas, tapi jika yang dimaksud pojok kanan bawah, bisa pakai cara di atas
Terimakasih, sangat membantu
Label on or off nya tidak terlihat di manage bluetooth device
Gimana yah???
Cek Device Manager, apakah perangkat Bluetooth sudah terinstall dengan benar?
kemarin setelah update sistem ternyata icon tombol on of bluetooth nya hilang, cek di device manager baru bisa. Terimakasih ilmunya.
kak nama apk blutut nya apa sya mau donload
Terimakasih gan. Sangat membantu. Icon bluethooth saya udah tampil kembali di taskbar
Mantap lah sangat membantu
Makasih ya… Sangat membantu menjawab kebingungan aku
Terima kasih
sangat bermanfaat.
gimana kok tetep gk kluar sih tolong bantuanya gays
Makasih infonya
Mantap…
Langsung bisa, makasih ya tips nya
label on/off tidak terlihat di manage bluetooth devices windows 10 solusinya gmn biasa untuk penggunaannya non aktifkan dari device manager… driver bluetootnya udah up to date
Biasanya karena Bluetooth tidak terdeteksi di komputer
Bagaimana cara menampilkan icon bluetooth nya gan? Soalnya di pc saya ga ad icon bluetooth sama sekai jd saya bingung untuk mengaktifkannya gmna
Lewat Settings mas
tanks very much
sangat membantu
cara diatas semua ga bisa gan, driver hilang
saya coba install lagi tetep ga bisa , muncul pop up ” warning : no appropriate driver to be installed”
kenapa ya gan?
Driver ga cocok dengan perangkat bluetooth yang ada di PC agan
suksess
Kak mau tanya, masalah saya on-off bluethoothnya gak ada (di panah no.2 di langkah 4). gimana ya?
Bluetooth sudah terdeteksi di komputer?
kok laptop yang aku masih ga bisa ya, padahal udah sesuai dengan yang di tutorial kan
di device manager bluetoooth sy tiba2 hilang
gimana ya??
Coba terlebih dahulu cabut dan colok bluetooth, cek juga apakah ada unknown device muncul.
Ini sudah di cek namun tidak muncul sebab untuk drivernya sudah di instal. Mohon bantuannya
.
Terima kasih.
Maaf, mau tanya. Kalu bluetoothnya di menu SETTING hilang, bagaimana cara memperbaikinya yah?
saya sudah instal driver untuk bluetoothnya, tapi tetap saja tidak muncul.
Mohon bantuannya. Terimakasih
Di Device manager bluetooth masih terdeteksi?
Boleh tanya, di laptop saya untuk driver bluetoothnya sudah terinstal namun sekarang hilang, sudah dicek di device maneger pun tidak muncul. Mohon bamtuannya
Biasanya jika tidak muncul sama sekali disebabkan kerusakan hardware
ngggak kelauar di device managernya kyk nya kehapus waktu nybanyoba terus gimana??
Klik icon “Scan for hardware changes” mas
ga ada gan ga terdeteksi kenapa ya?