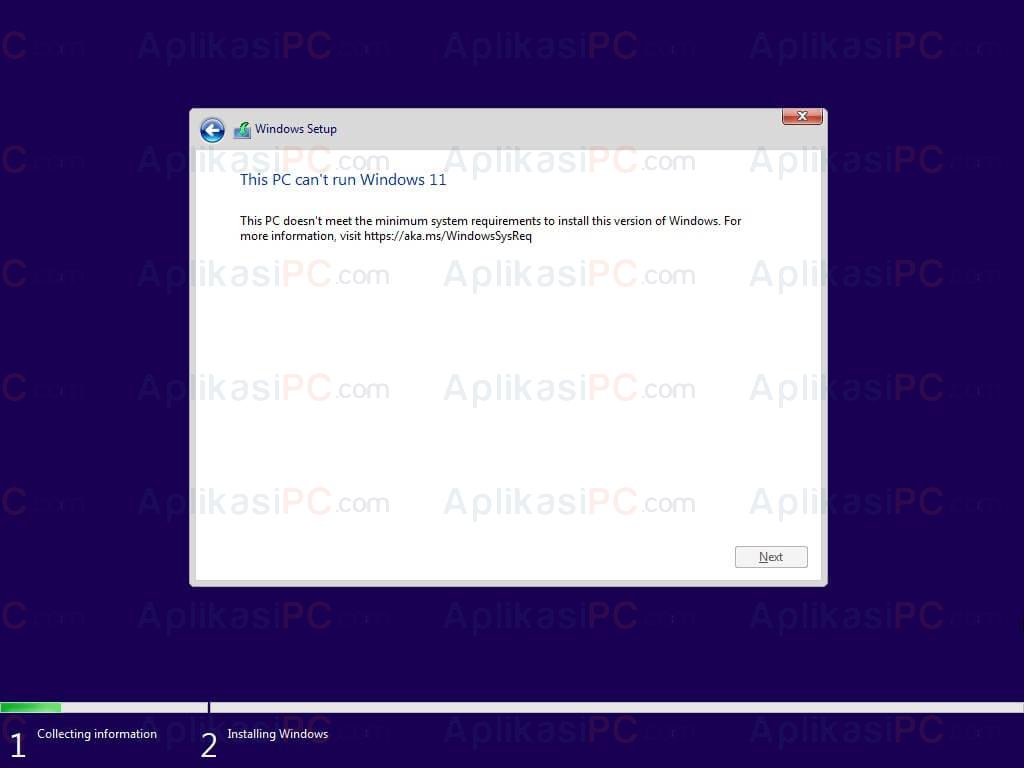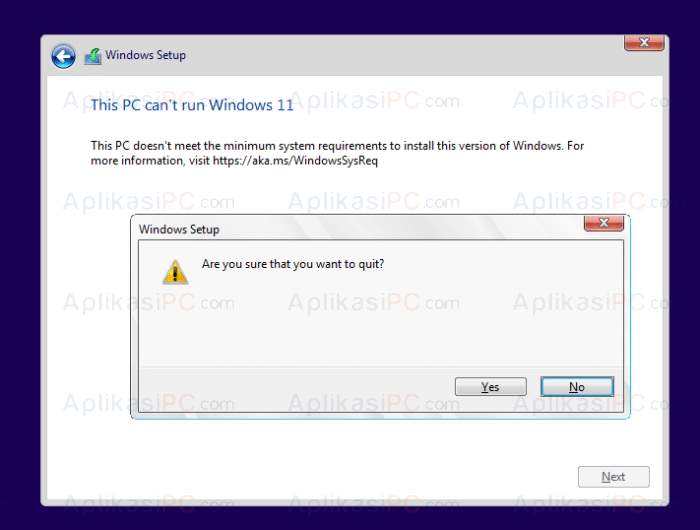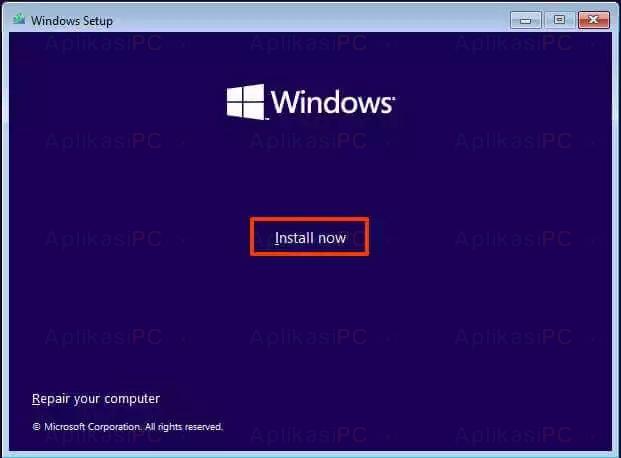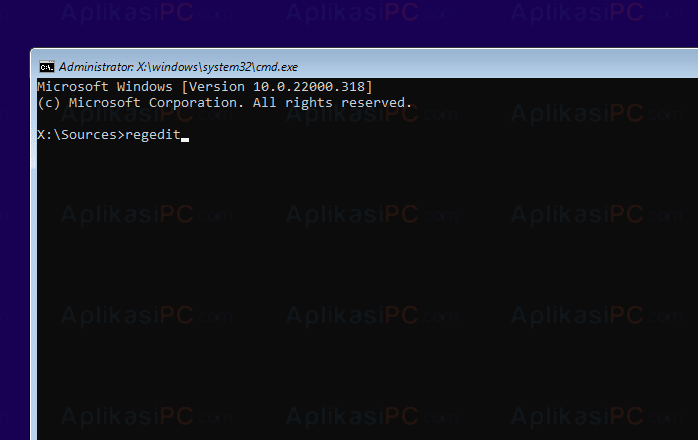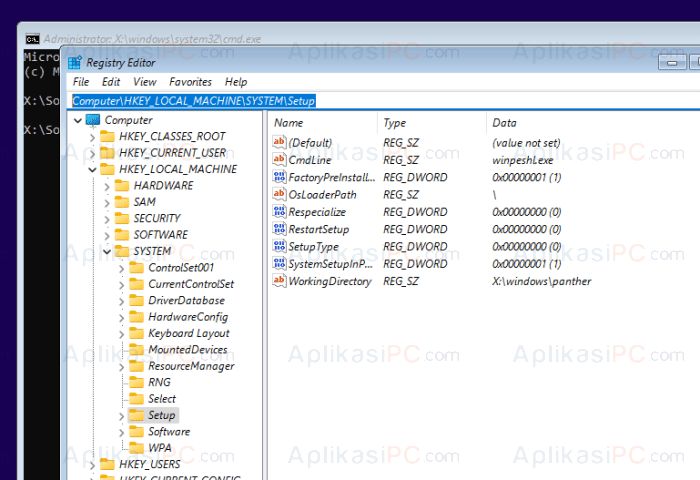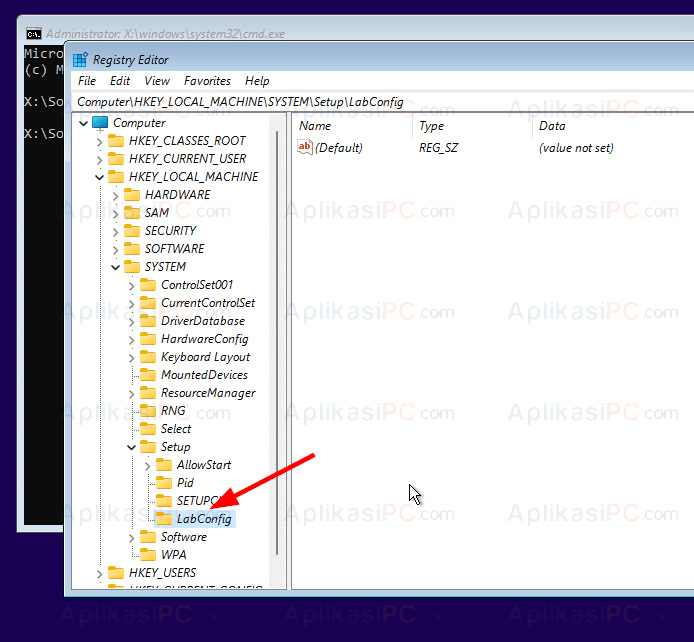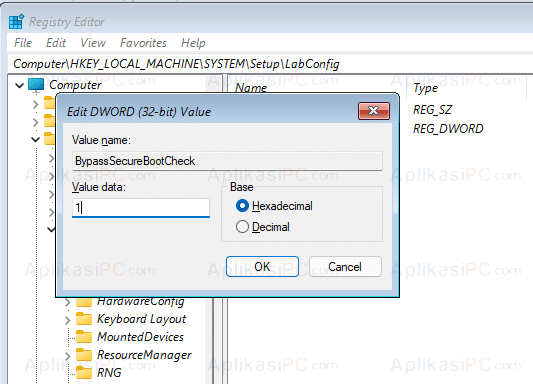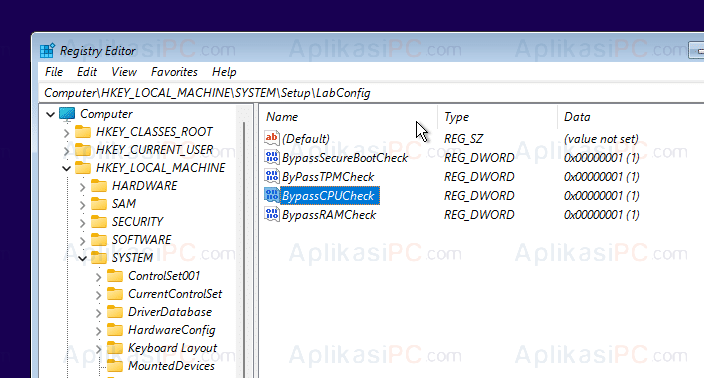Karena laptop yang penulis gunakan belum di upgrade ke Windows 11, jadi untuk membuat screenshot, terpaksa penulis menggunakan VirtualBox untuk menjalankan Windows 11.
Saat proses instal Windows 11 di VirtualBox, tepat setelah memilih edisi, wizard akan menampilkan pesan error “This PC can’t run Windows 11. This PC does not meet the minimum system requirements to install this version of Windows“. Hal tersebut disebabkan karena virtualisasi prosesor dan motherboard yang terdeteksi oleh Windows 11 tidak memenuhi syarat.
Untuk mengatasi, kita perlu membuat beberapa kunci registry saat proses instal berlangsung guna melewati proses pengecekan. Sebelum melanjutkan, mari kita lihat persyaratan sistem minimum Windows 11 terlebih dahulu:
Syarat instal Windows 11
- Prosesor: 1 GHz atau yang lebih cepat dengan 2 inti 64-bit prosesor
- RAM: 4 GB atau lebih
- Penimpanan: 64 GB atau yang lebih besar
- Firmware: UEFI & Secure Boot wajib ada
- TPM 2.0
- VGA yang kompatibel dengan DirectX 12 plus driver WDDM 2.0
Anda bisa menggunakan aplikasi pengecekan resmi buatan Microsoft (Health Check) untuk mengecek apakah komputer Anda benar-benar kompatibel dengan Windows 11.
Cara mengatasi “This PC cannot run Windows 11” di VirtualBox
Langkah 1: Saat pesan error “This PC cannot run Windows 11” muncul, klik icon tutup (X) di kanan atas, lalu saat muncul dialog konfirmasi “Are you sure to quite?” klik tombol Yes.
Langkah 2: Seharusnya Windows 11 akan kembali ke layar “Install now“. Disini, tekan tombol Shift + F10 secara bersamaan untuk membuka Command Prompt.
Langkah 3: Di jendela Command Prompt, ketik
regedit
lalu tekan tombol Enter untuk membuka aplikasi Registry Editor. Tutup cmd apabila jendela regedit sudah muncul.
Langkah 4: Di regedit, arahkan ke kunci berikut:
Computer\HKEY_LOCAL_MACHINE\SYSTEM\Setup
Langkah 5: Jika sudah, klik kanan folder Setup lalu klik New => Key => beri nama LabConfig.
Langkah 6: Selanjutnya buka folder
LabConfig
yang baru saja dibuat. Di sisi kanan klik kanan => New => DWORD (32-bit) Value => beri nama BypassSecureBootCheck. Ubah nilainya ke 1 seperti yang terlihat pada gambar di bawah ini.
Langkah 7: Ulangi langkah yang sama untuk membuat beberapa kunci tambahan berikut:
- BypassTPMCheck
- BypassCPUCheck
- BypassRAMCheck
Sehingga total ada 4 kunci (lihat gambar).
Empat kunci di atas berfungsi untuk melewati pengecekan CPU, RAM, TPM 2.0, dan Secure Boot. Setelah itu, lanjutkan proses instalasi dengan cara menutup jendela regedit dan mengklik tombol Instal now.
Cara di atas juga bisa dilakukan diluar VirtualBox untuk mengatasi komputer/laptop yang tidak kompatibel dengan Windows 11.