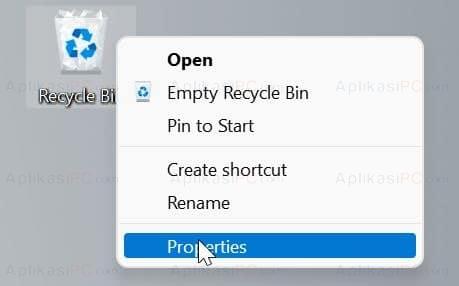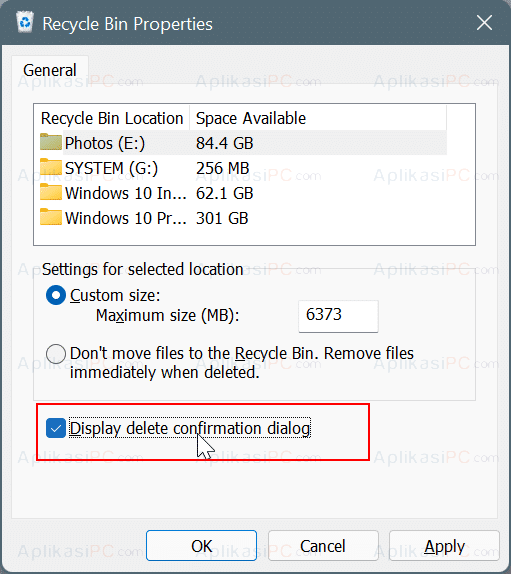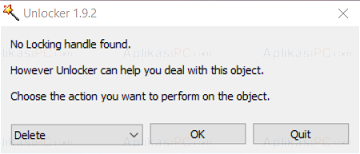Secara default Windows 11 tidak menampilkan konfirmasi saat menghapus file. Sehingga ketika kita menghapus file, maka file tersebut akan langsung dipindahkan ke Recycle Bin tanpa bertanya terlebih dahulu “Apakah Anda yakin ingin menghapus file ini?”.
Meskipun menghapus file dengan mengklik Delete atau menekan tombol Del tanpa menampilkan dialog konfirmasi membuat prosesnya lebih cepat, tapi seringkali justru berujung banyak file yang tidak sengaja terhapus karena saat menghapus file sama sekali tidak ada konfirmasi yang muncul.
Apabila Anda tidak menyukai pengaturan tersebut, untungnya kita bisa mengatur agar Windows 11 menampilkan konfirmasi saat hapus file. Untuk mengubah pengaturan tersebut sangat mudah. Pengaturan ini bisa ditemukan di Recycle Bin => Properties. Berikut adalah cara lengkap untuk menampilkan dialog konfirmasi saat menghapus file di Windows 11.
Menampilkan konfirmasi saat hapus file di Windows 11
Berikut adalah langkah mengaktifkan dialog konfirmasi saat hapus file di Windows 11.
Langkah 1: Cari icon Recycle Bin di desktop atau File Explorer lalu klik kanan dan pilih Properties.
Langkah 2: Pada jendela pengaturan yang muncul, centang Display delete confirmation dialog lalu klik tombol OK (lihat gambar).
Mudah bukan? Mulai sekarang, Windows 11 akan menampilkan dialog konfirmasi penghapusan setiap kali Anda mencoba menghapus file.
Pada gambar di atas juga bisa kita lihat sebenarnya kita bisa mengatur agar setiap file yang kita hapus untuk dihapus secara permanen tanpa melewati Recycle Bin terlebih dahulu. Untuk mengaktifkan, pilih Don’t move files to the Recycle Bin. Remove files immediately when deleted dan klik tombol Apply.
Selain menggunakan pengaturan tersebut, kita juga bisa menggunakan pintasan
Shift + Delete
untuk menghapus file permanen tanpa masuk Recycle Bin terlebih dahulu.
Untuk mengembalikan file yang terhapus di Recycle Bin, cukup klik kanan file yang Anda inginkan dan pilih Restore.
Cara hapus file yang tidak bisa dihapus di Windows 11
Terkadang ada beberapa file yang tidak bisa dihapus oleh Windows. Biasanya disebabkan karena file tersebut sedang digunakan oleh proses lain yang sedang berjalan. Untuk menghapus file secara paksa di Windows 11, kita bisa menggunakan bantuana aplikasi pihak ketiga yaitu Unlocker.
Cara menggunakan Unlocker di Windows sangat mudah, pertama kunjungi halaman ini dan download file instal Unlocker. Jika sudah, instal aplikasi Unlocker di PC Anda.
Setelah Unlocker di instal, maka ketika Anda mengklik kanan file di File Explorer akan ditambahkan pilihan Unlocker, dan disini Anda bisa hapus paksa file yang sebelumnya tidak bisa dihapus.