Sebelumnya, AplikasiPC telah membahas mengenai Cara Membuat System Image Backup di Windows 10. Nah, pada kesempatan kali ini, AplikasiPC akan kembali membahas menganai backup/restore. Untuk dapat menggunakan system restore sebelumnya Anda harus membuat restore point terlebih dahulu menggunakan tool system restore point. Dengan cara ini, jika komputer Anda terinfeksi virus atau mengalami error, Anda dapat dengan mudah mengembalikannya ke kondisi semula.
Catatan 1: Ketika melakukan restore, Windows 10 akan benar-benar mengembalikan semua file seperti semula. Semua dokumen, foto, dan lainnya yang dibuat setelah membuat restore point akan hilang. Misal Anda membuat restore point pada tanggal 01 Januari 2016 lalu melakukan restore pada 02 Februari 2016, maka semua file/foto/dokumen antara 01 Januari hingga 02 Februari 2016 akan hilang.
Catatan 2: Aplikasi yang di install setelah pembuatan restore point akan terhapus.
Catatan 3: Dan yang terakhir, jika pada tenggang waktu backup – restore Anda mengupdate aplikasi atau mengatur sistem Windows, maka update dan pengaturan tersebut akan kembali ke semula saat restore point dibuat.
Cara mengembalikan Windows 10 seperti semua menggunakan System Restore Point
Langkah 1: Ketik
Sysdm.cpl
di Start menu atau kolom pencarian atau Anda juga dapat menggunakan Run lalu tekan Enter untuk membuka System Properties.
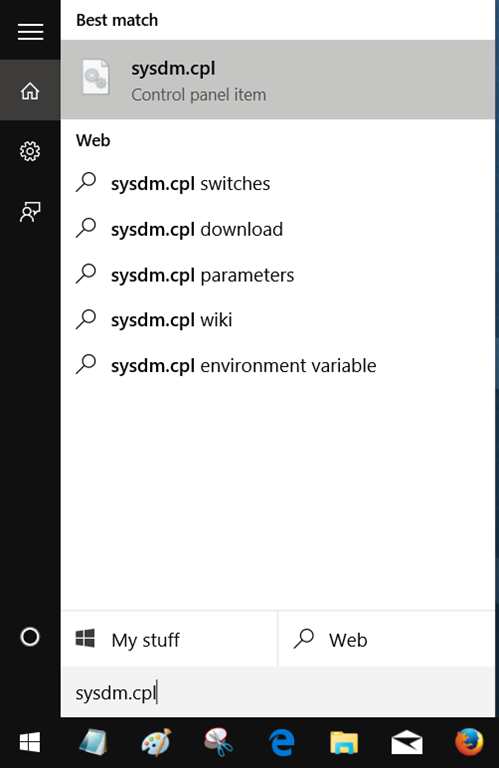
Membuka System Properties Windows 10 Melalui Start Menu
Langkah 2: Setelah jendela System Properties terbuka, pindah ke tab System Protection.
Langkah 3: Di bagian Protection Settings, pastikan proteksi untuk drive sistem (partisi Windows) diaktifkan. Selanjutnya pada bagian System Restore, klik tombol dengan label System Restore untuk membuka jendela System Restore Wizard.
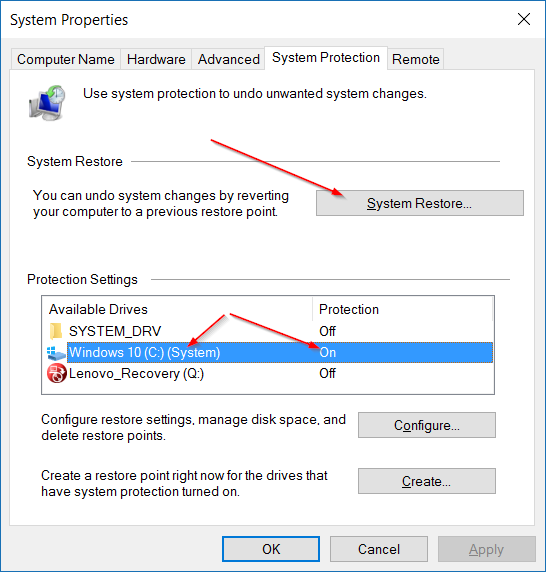
Tab System Protection
Langkah 4: Klik tombol Next untuk melihat semua restore point yang pernah dibuat sebelumnya.
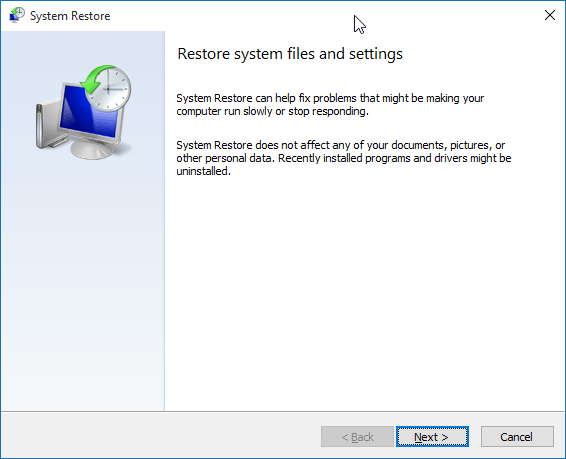
System Restore Point Wizard
Catatan: Jika sebelumnya Anda pernah menggunakan system restore, Anda akan melihat tampilan seperti di bawah ini dengan opsi untuk membatalkan system restore. Pilih Choose a different restore point lalu klik tombol Next untuk menampilkan semua restore point yang pernah dibuat.
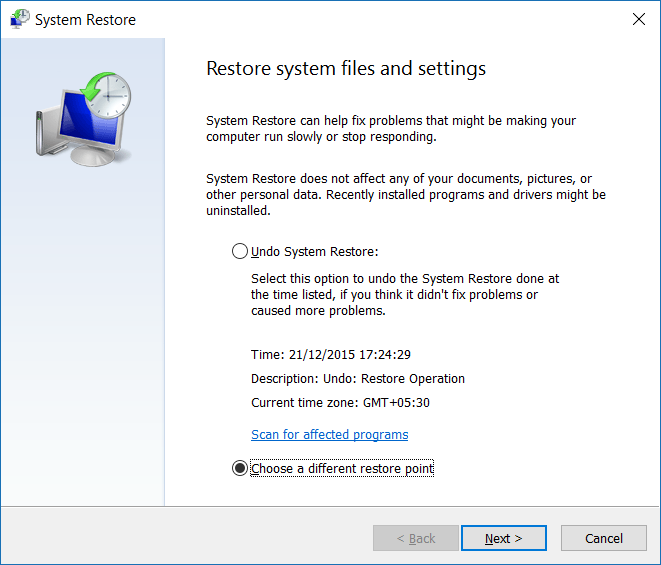
System Restore Point Wizard
Langkah 5: Jika ada restore point yang tersembunyi, klik opsi dengan label Show more restore points untuk menampilkan semua jenis restore point yang pernah dibuat.
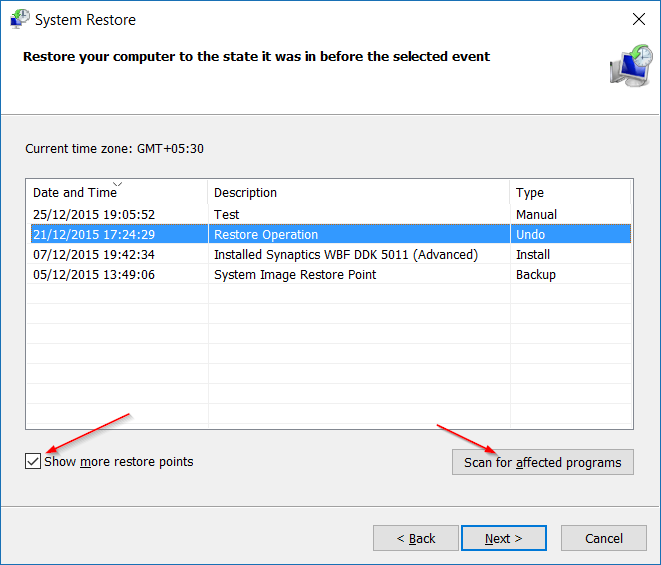
System Restore Point Wizard
Seperti yang Anda lihat pada gambar di atas, restore point paling baru ditampilkan pada daftar paling atas beserta tanggal, waktu, dan keterangan.
Ada baiknya Anda melihat aplikasi apa saja yang akan dihapus jika Anda mengembalikan Windows 10 Anda menggunakan restore point. Untuk melihat aplikasi yang terkena dampak, pilih restore point yang ingin Anda gunakan lalu klik Scan for affected programs.
Seperti yang Anda lihat pada gambar di atas, Windows akan menampilkan semua aplikasi dan driver yang terhapus ketika Anda me-restore Windows Anda menggunakan restore point. Jika ada aplikasi yang diperbarui setelah membuat restore point, maka aplikasi tersebut akan dikembalikan ke versi sebelumnya.
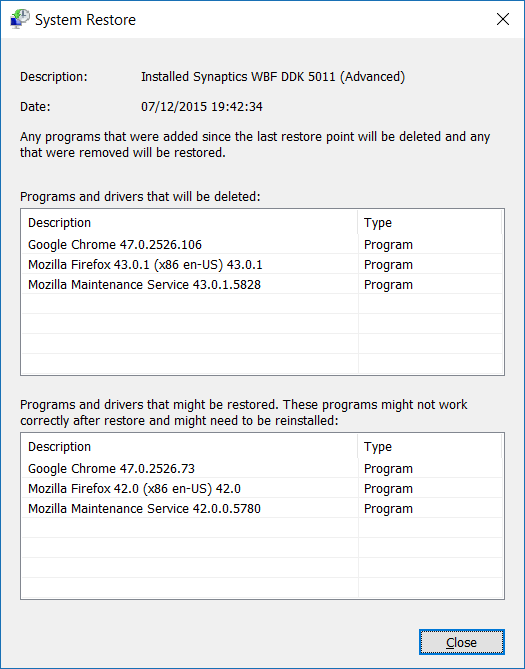
System Restore Point Wizard – Aplikasi yang terkena dampak
Sebagai contoh, jika Anda menginstall Firefox versi 42 ketika membuat restore point lalu di update ke versi 43 sehari setelah membuat restore point, maka Windows akan mengembalikan Firefox ke versi 42 ketika menggunakan restore point yang dibuat tadi. Bukan masalah besar sebenarnya, karena Anda dapat kembali mengupdate semua aplikasi dan driver Anda setelah komputer Anda kembali seperti semula.
Langkah 6: Pilih restore point yang ingin Anda gunakan untuk mengembalikan Windows 10 Anda ke kondisi semula lalu klik tombol Next.
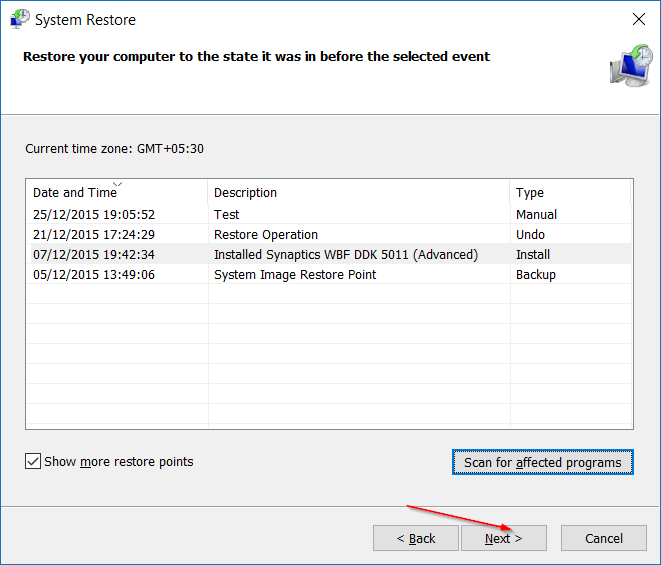
System Restore Point Wizard
Langkah 7: Terakhir, klik tombol Finish untuk memulai proses restore.
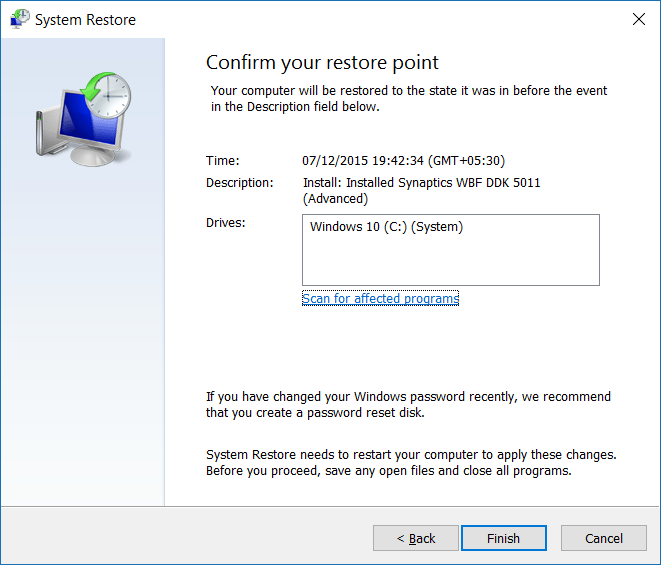
System Restore Point Wizard
PC Anda akan otomatis melakukan reboot untuk memulai proses restore. Proses ini dapat memakan waktu hingga 20 menit tergantung banyaknya aplikasi dan pengaturan yang dikembalikan.
Setelah selesai, Anda akan melihat pesan “System Restore completed successfully” pada desktop Anda. Mudah bukan? Sampaikan pengalaman Anda ketika melakukan system restore melalui kolom komentar yang di sediakan di bawah ini.

Gan saya cloning HDD ke SSD local C nya 206 GB.
Saya cloning ke SSD 256 GB. Yang terbaca kok 206 aja 50 Gb nya kemana gan.
Terima kasih
Di cek di Disk Management mas, mungkin yang terpartisi hanya 206GB saja.
Gan mau tanya, kok saya restore dari tanggal 28 januari 2021 ke tanggal 23 januari 2021 , sudah di proses namun ditunggu sampai 5 jam belum selesai juga yah? Mohon pencerahanya trimakasih..