Tidak seperti pendahulunya, di Windows 10 kita harus bersusah payah untuk mematikan fitur update otomatis milik Windows update. Pengaturan Windows update yang dulu dapat kita gunakan untuk mematikan update otomatis kini dihilangkan dari Windows 10 serta tidak disediakan pengaturan lain yang dapat kita gunakan untuk mematikan update otomatis ini.
Untungnya, pengguna yang menggunakan Windows 10 edisi Pro dapat mengatur agar ketika update baru ditemukan tidak langsung di download dan di install, namun sebatas memberi notifikasi terlebih dahulu ke penggunanya. Dengan cara menyalakan pengaturan ini otomatis sama saja dengan mematikan update otomatis namun tidak sepenuhnya. Selain itu, ada juga pengaturan agar Windows tetap mendownload update namun memberitahu terlebih dahulu ketika akan menginstallnya.
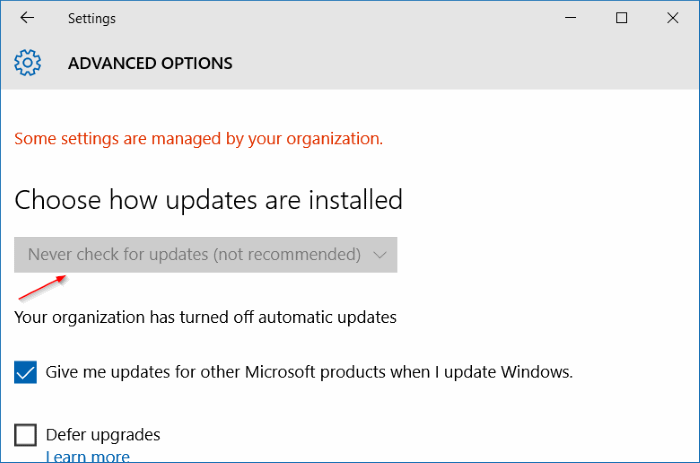
Windows update mati
Mematikan Windows Update menggunakan Registry
Banyak pembaca AplikasiPC yang menanyakan kemungkinan mematikan Windows Update melalui Registry. Dan ya, untung saja kita dapat mematikan fitur tersebut melalui Registry. Selain itu, semua pengaturan Windows update yang ada di Group Policy juga dapat kita atur melalui Registry.
Sebagai tambahan, melalui Registry kita juga dapat mematikan Windows update sepenuhnya pada Windows 10 (setara dengan pengaturan never check for update).
Pada tutorial kali ini, saya akan membagikan dua cara untuk mematikan Windows update melalui Registry. Berikut adalah cara tersebut.
- Cara 1 – Mematikan Windows update sepenuhnya
- Cara 2 – Mengatur bagaimana update otomatis berjalan
Cara 1 dari 2
Mematikan Windows update sepenuhnya
Penting: Sangat direkomendasikan untuk membuat system restore point terlebih dahulu sebelum melanjutkan, agar ketika terjadi kesalahan, kita dapat dengan mudah mengembalikan ke semula.
Langkah 1: Ketik regedit di Start menu atau kotak pencarian taskbar lalu tekan Enter. Klik tombol Yes jika Anda melihat konfirmasi dari User Account Control.
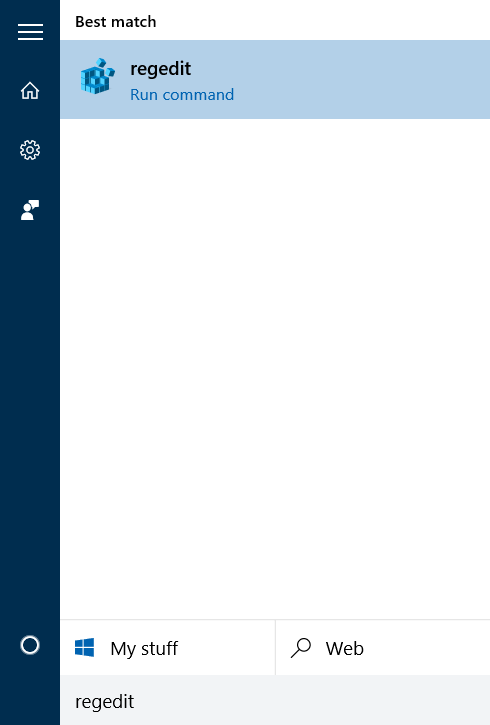
Membuka Regedit di Windows 10
Langkah 2: Setelah jendela Registry Editor terbuka, cari key berikut ini:
HKEY_LOCAL_MACHINE\SOFTWARE\Policies\Microsoft\Windows
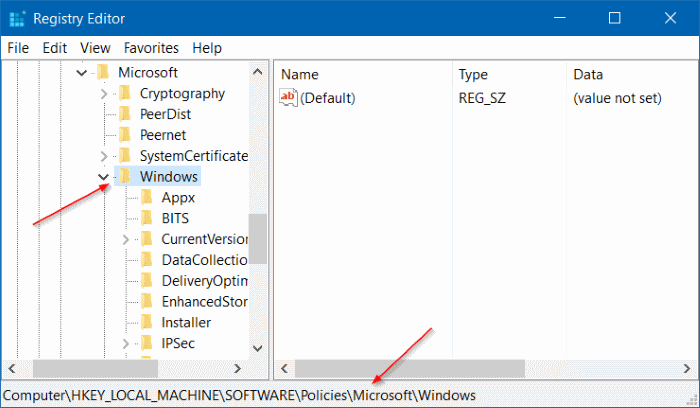
Kunci Pengaturan Windows Update
Langkah 3: Klik kanan kunci Windows (lihat gambar), klik New, lalu pilih Key.
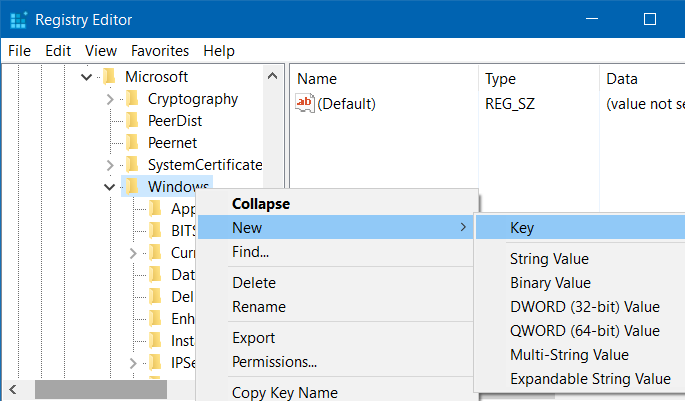
Membuat Key Baru di Registry Windows 10
Masukan WindowsUpdate (tanpa spasi) sebagai namanya. Jika salah, Anda dapat mengulanginya dengan cara mengklik kanan kembali kunci yang salah tadi lalu pilih Rename.
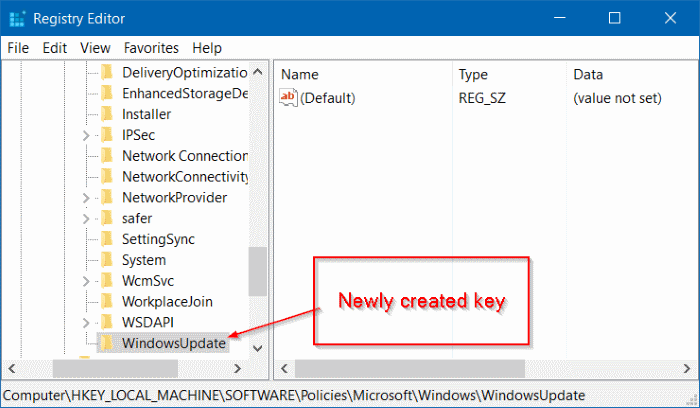
Hasil Membuat Key Windows Update
Langkah 4: Setelah kunci WindowsUpdate berhasil dibuat, klik kanan kunci tersebut lalu klik New dan pilih Key. Atur namanya dengan AU.
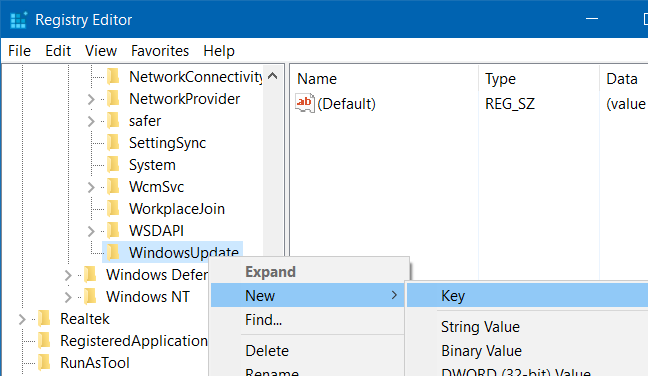
Membuat Sub Key Baru di Registry Windows 10
Langkah 5: Klik kunci AU tadi, lalu pada sisi kanan, klik pada tempat kosong dan klik New. Setelah dialog New terbuka, klik DWORD (32-bit) Value dan beri nama NoAutoUpdate.
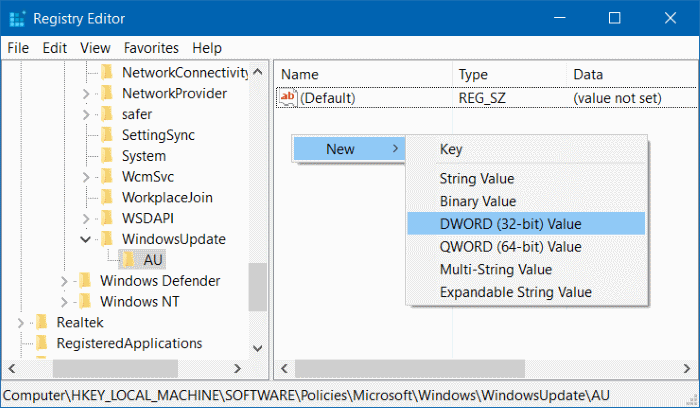
Membuat Key DWORD 32-bit
Langkah 6: Terakhir, klik ganda NoAutoUpdate dan isi dengan nilai berikut ini.
- 0 – Mengaktifkan update otomatis
- 1 – Mematikan update otomatis
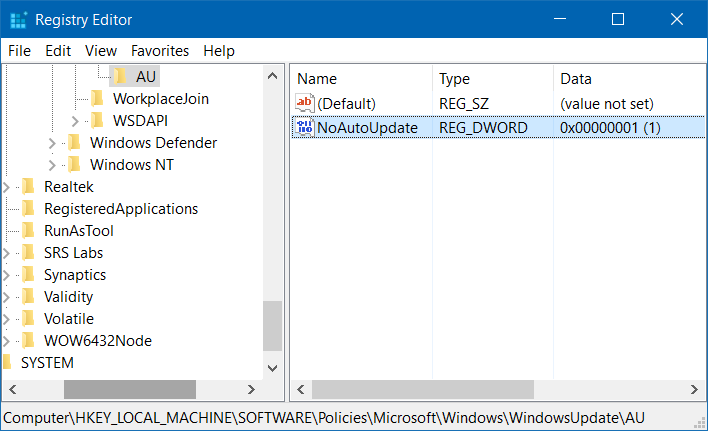
Pengaturan Key NoAutoUpdate
Dengan Anda mengisi DWORD NoAutoUpdate dengan nilai 0, maka Windows tidak akan lagi mengecek update secara otomatis. Ketika Anda membuka Advanced options yang ada di Settings, Anda akan melihat label Never check for updates pada statusnya.
Cara 2 dari 2
Mengatur bagaimana update otomatis berjalan
Jika Anda tidak ingin mematikan update otomatis sepenuhnya dan ingin mengatur bagaimana update tersebut berjalan, Anda dapat melakukannya dengan cara di bawah ini.
Langkah 1: Gunakan langkah 1 sampai langkah 5 pada cara 1 untuk membuat kunci WindowsUpdate dan AU pada kunci:
HKEY_LOCAL_MACHINE\SOFTWARE\Policies\Microsoft\Windows
Langkah 2: Pilih kunci AU lalu pada sisi kanan buat DWORD 32-bit baru dan beri nama AUOptions. Isi nilai kunci AUOptions ini dengan salah satu pilihan di bawah ini:
- 0 – Sebelum mendownload dan menginstall update, tampilkan pemberitahuan terlebih dahulu.
- 3 – Download update secara otomatis namun tampilkan pemberitahuan saat akan menginstall.
- 4 – Download update secara otomatis dan install sesuai jadwal yang telah ditentukan.
- 5 – Ijinkan administrator untuk memilih pengaturan.
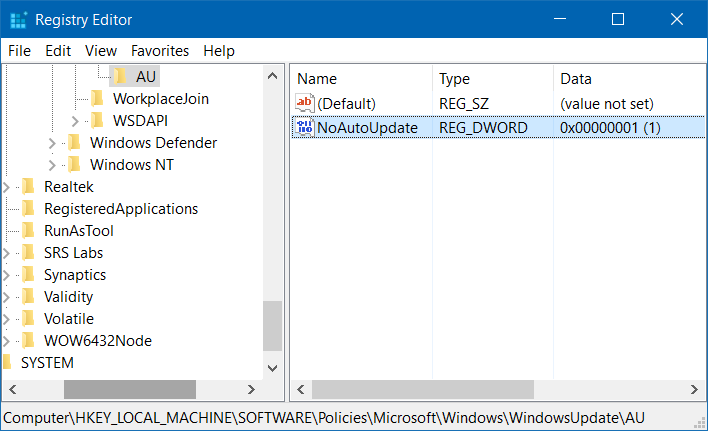
Pengaturan Key NoAutoUpdate
Singkat kata, jika Anda ingin selalu mendapat pemberitahuan ketika update baru ditemukan, atur kunci AUOptions dengan 0 (nol). Mengatur Windows 10 agar memberitahu terlebih dahulu sebelum mendownload update merupakan cara terbaik untuk mematikan update, karena update tidak akan di download tanpa persetujuan Anda.
Sayangnya, Anda tidak dapat menggunakan cara di atas jika menggunakan Windows 10 edisi Home.

gan apkah sama cara diatas utk win 10-64 bit,
apakah pakai QWORD (64-bit) atau tetap pakai DWORD (32-bit) utk langkah no. 5
thx
Tetap 32 mas
Ok thx gan