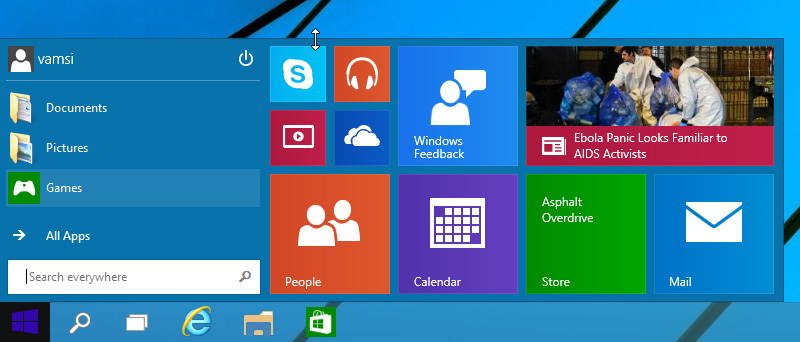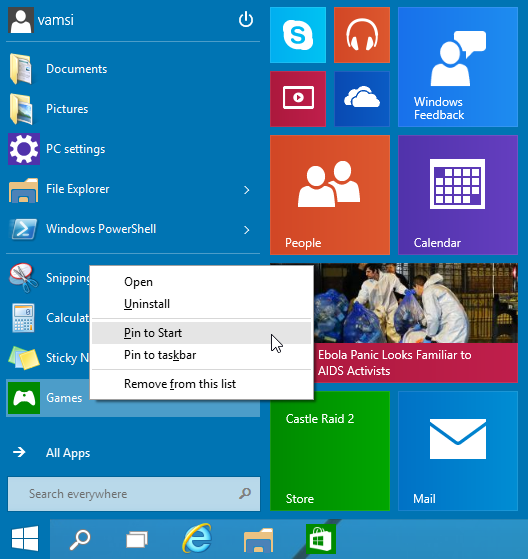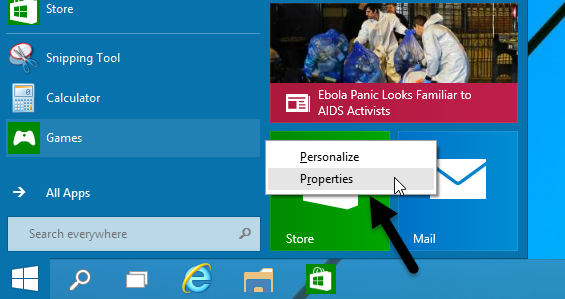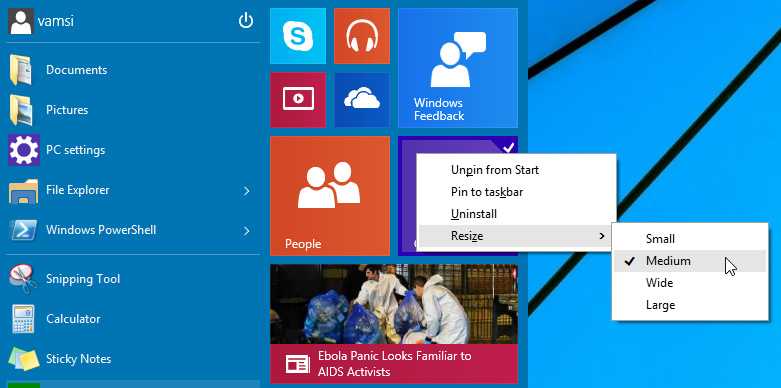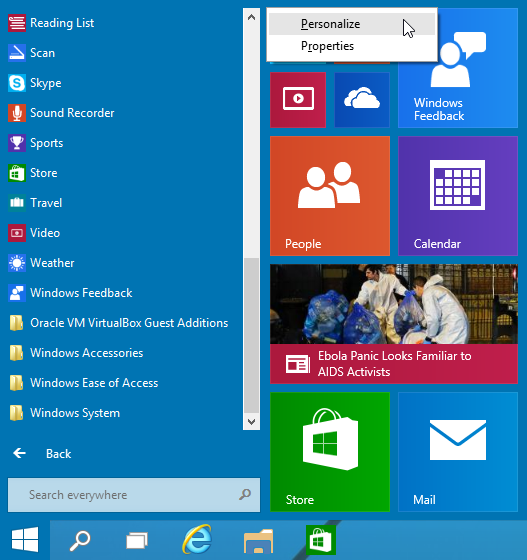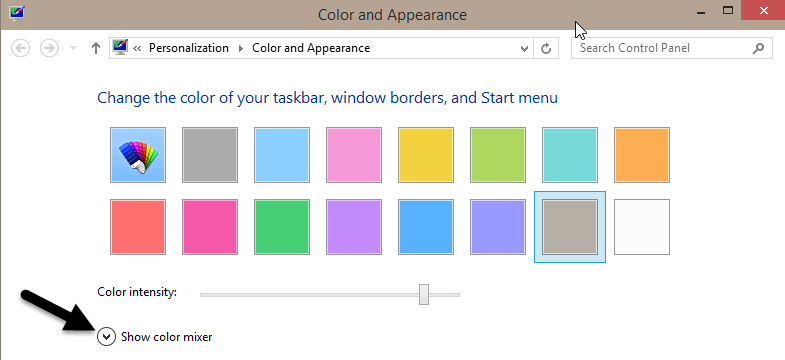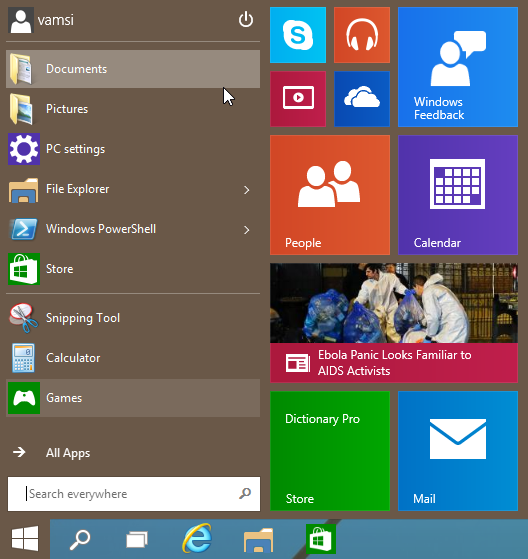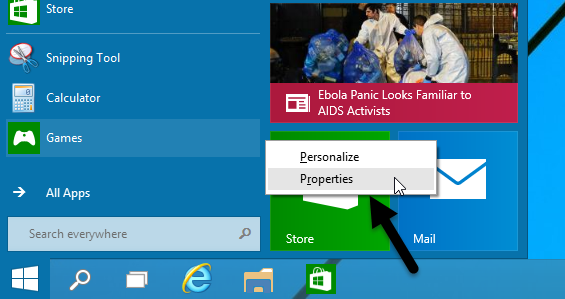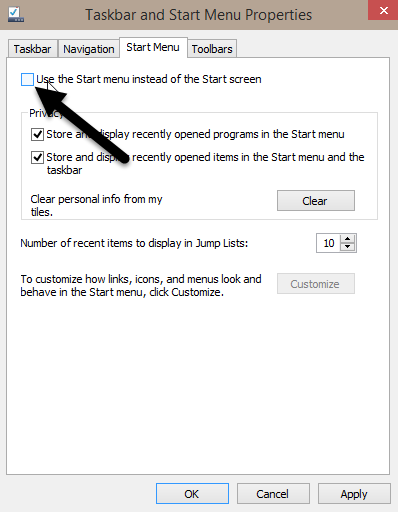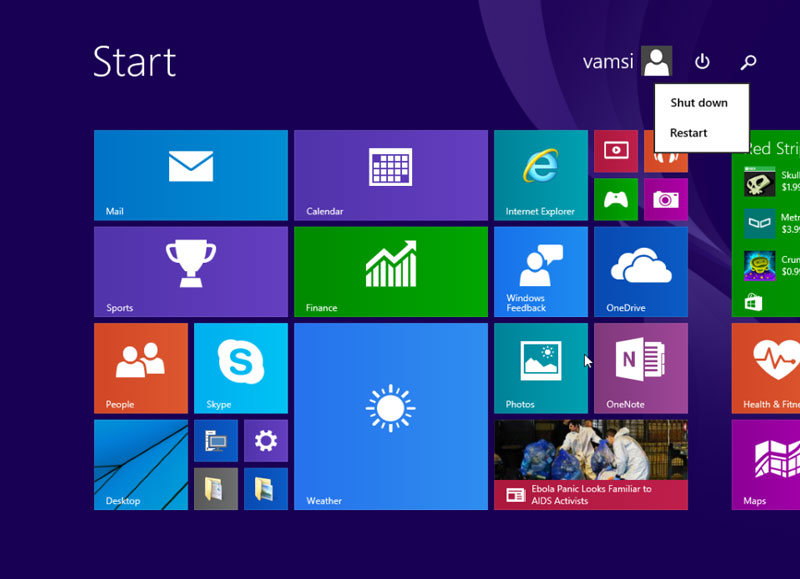Pada versi terbaru Windows, Windows 10, Microsoft kembali menggunakan start menu klasik untuk para pengguna dengan tampilan yang lebih menarik. Start menu baru tersebut memiliki dua bagian dimana panel kiri menyerupai start menu dalam Windows 7, sedangkan panel kanan menyerupai “Start Screen” pada Windows 8. Start menu dalam Windows 10 ini tidak hanya terlihat cantik tetapi juga tampilannya lebih menarik dari beberapa versi Windows sebelumnya. Berikut ini adalah beberapa langkah untuk menyesuaikan tampilan start menu pada Windows 10:
1. Mengubah Ukuran Start Menu
Pada Windows 10, Anda dapat dengan mudah mengubah ukuran Start Menu agar sesuai dengan ukuran Layar PC Anda. Untuk mengubah ukuran start menu tersebut, arahkan mouse Anda ke tepi atas start menu kemudian gerakkan mouse Anda ke atas atau bawah. Langkah ini akan mengubah ukuran start menu dan setiap kotak (tiles) dalam menu akan otomatis menyesuaikan. Fitur baru ini sangat berguna jika Anda ingin memiliki layar lebar dengan banyak spasi untuk digunakan.
2. Menambah, Menghapus, dan Mengubah Ukuran Kotak Menu (Tiles)
Seperti dalam Windows 8, Anda dapat menambah, menghapus, dan mengubah ukuran kotak menu (tiles) di bagian kanan pada start menu Windows 10. Untuk menambah kotak menu (tiles) aplikasi pada bagian kanan dari Start Menu, klik kanan pada aplikasi yang ingin Anda tambahkan dan pilih “Pin to start”.
Untuk menghapus aplikasi dari bagian kanan pada Start Menu, klik kanan pada kotak menu (tiles) aplikasi tersebut dan pilih “Unpin from start”. Maka kotak menu aplikasi tersebut akan terhapus dari layar start.
Untuk mengubah ukuran sebuah kotak menu aplikasi pada menu star, klik kanan pada kotak menu tersebut, pilih “Resize” dan pilih salah satu ukuran diantara “small”, “medium”, “wide”, dan “large”.
3. Personalisasi Warna Pada Start Menu
Pada Windows 10, Anda juga dapat mengubah warna latar belakang start menu seperti pada Windows 8. Untuk melihat warna apa saja yang dapat dipakai, klik kanan ditempat kosong pada start menu kemudian pilih “Personalize”.
Lalu akan muncul tampilan jendela “Color and Appearance” pada layar. Pilih warna sesuai keinginan Anda kemudian klik tombol “save changes”. Jika Anda tidak menemukan warna yang Anda inginkan, Anda dapat menambahkan warna lain melalui pilihan “Show color mixer”.
Perubahan warna akan berlaku seketika, klik pada tombol start untuk melihat perubahan.
4. Membuat Tampilan Start Menu Kembali Seperti Windows 8
Jika Anda menggunakan monitor layar sentuh dan ingin memiliki tampilan seperti di Windows 8, Microsoft telah menyiapkannya. Buka menu Start, klik kanan di manapun pada ruang kosong dan pilih “Properties”. Anda juga dapat mengakses jendela properties dengan mengklik kanan pada taskbar.
Langkah di atas akan membuka jendela “Taskbar and Start Menu Properties”. Lalu arahkan ke bagian “Start Menu”, hapus centang kotak “Use Start menu instead of Start screen” dan klik tombol “OK” untuk menyimpan perubahan.
Selanjutnya, Windows akan meminta Anda untuk “Sign Out” dari sesi saat ini untuk menerapkan perubahan. Simpan semua pekerjaan Anda dan klik pada tombol “Sign Out”. Setelah Anda login, Anda akan melihat tampilan start menu Windows 8 Anda kembali.
Selain fitur kustomisasi ini, Anda juga dapat menghapus salah satu aplikasi modern dan aplikasi desktop dengan hanya mengklik kanan dan memilih opsi “Uninstall.”
Mudah-mudahan tutorial saya kali ini akan membantu, dan jangan lupa untuk berkomentar di bawah, berbagi kesan dan pengalaman Anda mengenai Start Menu Windows 10.