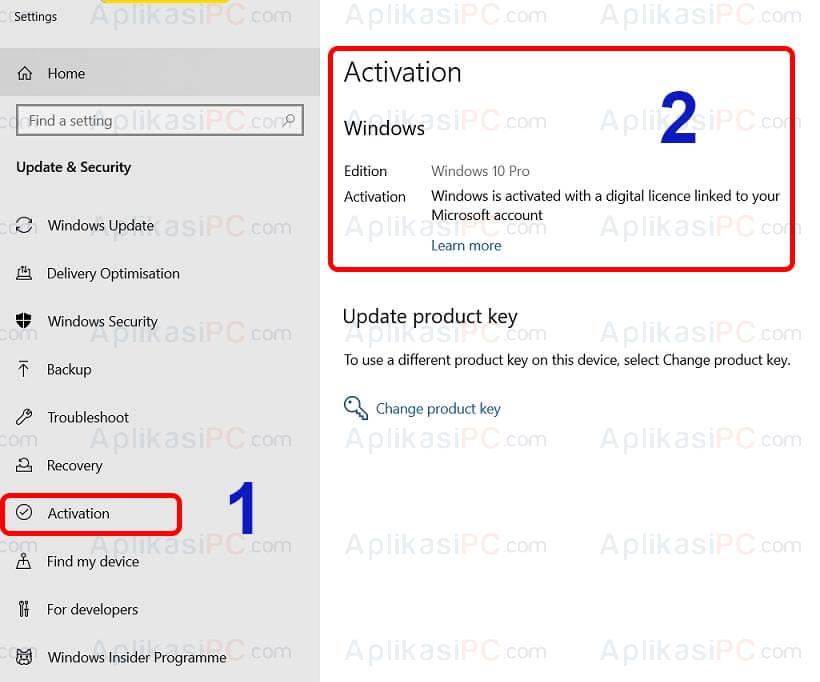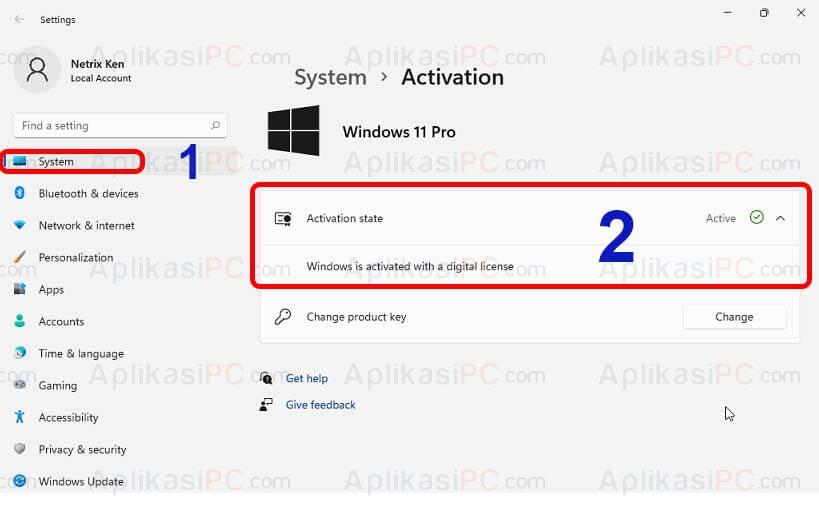Microsoft akhirnya merilis sistem operasi terbaru dari Windows – Windows 11. Windows 11 hadir membawa banyak fitur baru, salah satunya adalah tampilan Start Menu baru, taskbar yang di desain ulang, tampilan File Explorer baru, dan aplikasi Settings yang lebih lengkap.
Microsoft memberikan upgrade gratis bagi pengguna Windows lama yang sudah melakukan aktivasi. Beberapa OS Windows lama yang bisa di upgrade gratis ke Windows 11 diantaranya:
- Windows 7
- Windows 8 & Windows 8.1
- Windows 10
Jadi, selama spesifikasi PC Anda memenuhi kriteria syarat minimal Windows 11, maka Anda bisa upgrade ke Windows 11 gratis 100%. Salah satu syarat paling utama ialah prosesor yang Anda gunakan harus mendukung arsitektur 64-bit karena Microsoft tidak merilis Windows 11 versi 32-bit. Lalu, bagaimana nasib komputer yang terlanjur menggunakan OS Windows 32-bit?
Apakah bisa upgrade Windows 10 32-bit ke Windows 11 64-bit?
Pertanyaan ini merupakan salah satu pertanyaan yang paling banyak diterima oleh Microsoft sejak Windows 11 diluncurkan. Seperti yang sudah dijelaskan di atas, Microsoft hanya membuat Windows 11 versi 64-bit saja sehingga bagi pengguna Windows 10 64-bit bisa upgrade ke Windows 11 tanpa kehilangan data dan aplikasi yang sudah terinstal.
Namun, bagi pengguna Windows 10 32-bit, Windows 11 tidak bisa di upgrade langsung tanpa kehilangan data karena untuk saat ini Microsoft belum mendukung proses upgrade OS 32-bit ke 64-bit. Sebenarnya bukan hal yang baru, karena dari dulu Microsoft memang tidak bisa upgrade OS Windows 32-bit ke OS Windows 64-bit.
Cara upgrade Windows 10 32-bit ke Windows 11 64-bit
Jika Anda memang ingin mengganti OS Windows 10 32-bit menjadi Windows 11, maka tidak ada pilihan lain selain melakukan instal ulang Windows 11. Dengan cara install ulang berarti seluruh data yang ada di partisi
C:\
akan hilang dan semua aplikasi yang sudah terinstal juga akan ikut hilang. Berikut adalah cara upgrade Windows 10 32-bit ke Windows 11:
Langkah 1: Pertama-tama, saat masih menggunakan Windows 10, buka Settings => Windows & Security => Activation. Disini, pastikan Windows 10 Anda sudah diaktivasi.
Langkah 2: Jika Anda menggunakan akun lokal untuk masuk ke Windows 10, saya merekomendasikan untuk login menggunakan akun Microsoft terlebih dahulu untuk berjaga-jaga saat aktivasi Windows 11 gagal.
Dengan login menggunakan akun Microsoft, maka lisensi Windows 10 yang sudah terdaftar di komputer akan otomatis terdaftar juga di akun Microsoft sehingga untuk aktivasi cukup kembali masuk akun Microsoft pada Windows baru.
Langkah 3: Perlu diperhatikan, saat Windows 11 di instal, maka seluruh data dan aplikasi yang ada di partisi
C:\
akan hilang. Untuk itu, salin seluruh data penting yang ada di partisi
C:\
ke partisi lain terlebih dahulu. Bisa juga salin ke hard disk eksternal atau flashdisk untuk lebih amannya.
Langkah 4: Pada PC Windows 10, download dan instal Media Creation Tool dan buat media instalasi Windows 11 menggunakan aplikasi tersebut.
Langkah 5: Jika sudah, ubah urutan booting pertama ke USB (melalui BIOS) sehingga akan masuk ke Windows 11 bukan ke OS yang terinstal di hard disk. Jangan lupa untuk format partisi
C:\
saat instal Windows 11.
Setelah proses instal Windows 11 berhasil, buka kembali Settings => System => Activation dan aktivasi Windows Anda disini.
Semoga berhasil!