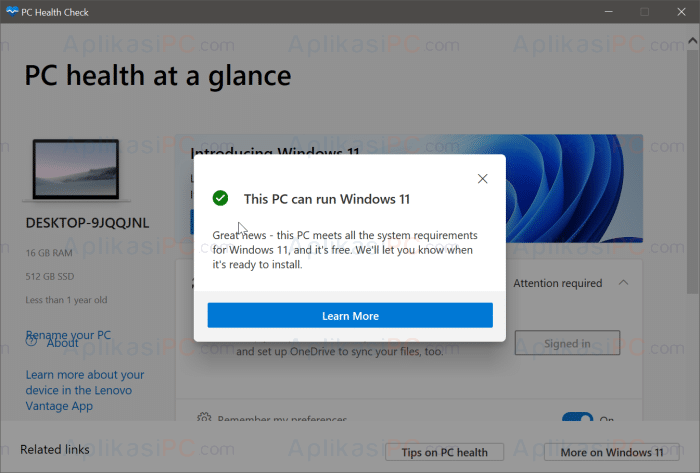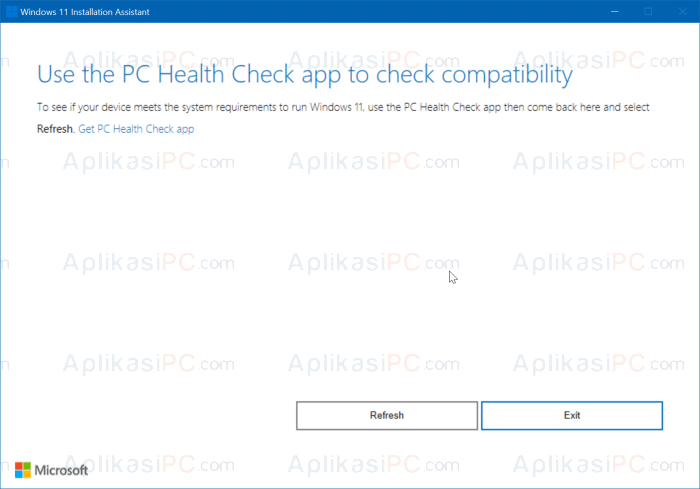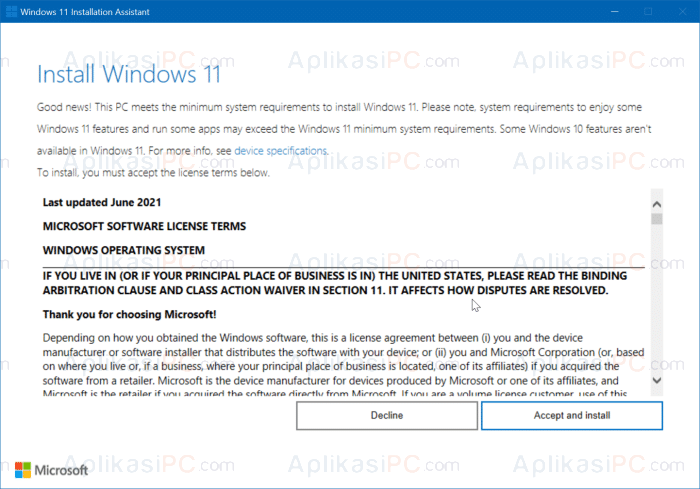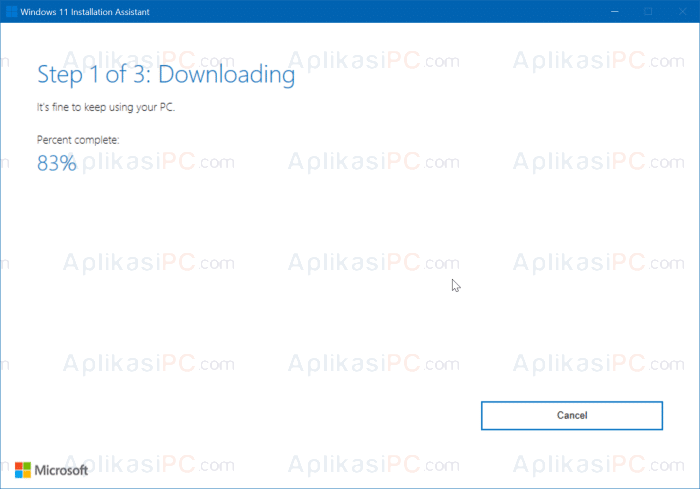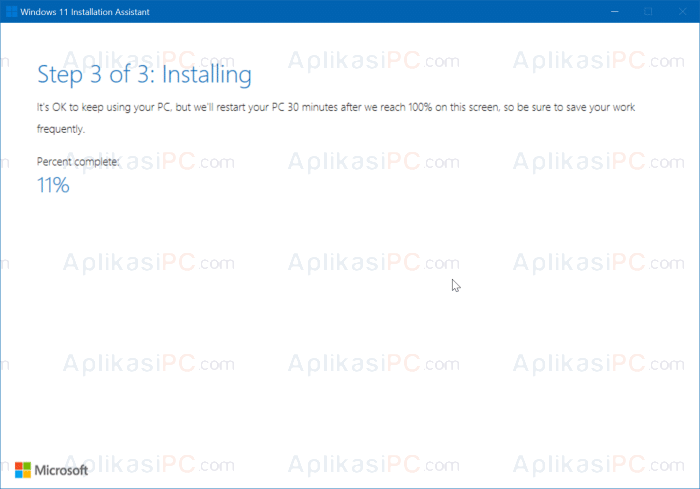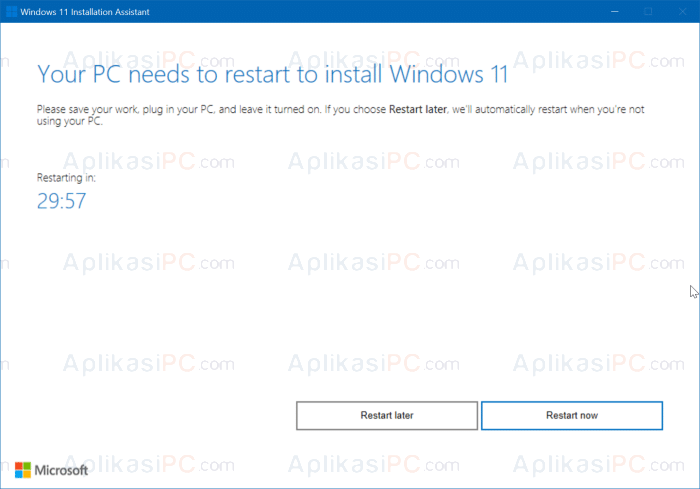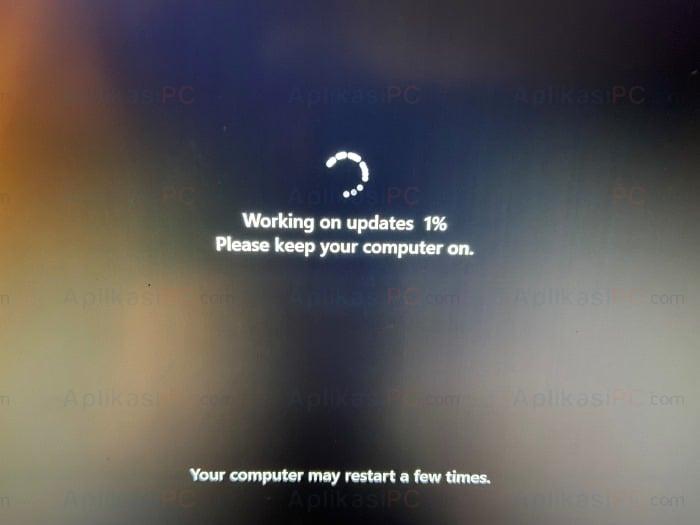Beberapa hari yang lalu Microsoft resmi merilis ISO Windows 11 RTM. Windows 11 tersedia gratis bagi pengguna Windows 10 yang sudah melakukan aktivasi dan perangkatnya kompatibel dengan persyaratan minimum Windows 11.
Meskipun kita bisa mengupgrade Windows 10 kita ke Windows 11 secara gratis melalui layanan Windows Update, tapi Microsoft merilis paket update Windows 11 secara bertahap sehingga tidak semua perangkat Windows 10 bisa langsung mendapatkan Windows 11. Nah, bagaimana jika kita ingin langsung upgrade ke Windows 11 tanpa harus menunggu jatah dari Microsoft? Pada tutorial kali ini, AplikasiPC akan membahas cara upgrade Windows 10 ke Windows 11 gratis tanpa kehilangan data menggunakan Windows 11 Installation Assistant.
Instal Windows 11 dari Windows 10 tanpa kehilangan data
Menggunakan cara di bawah ini, kita tidak membutuhkan product key Windows 11 karena status aktivasi Windows 10 kita sudah “Activated”. Untuk aktivasi Windows 11, cukup sambungkan komputer Anda ke internet dan Windows 11 akan diaktivasi secara otomatis. Jika tidak, Anda juga bisa melakukan aktivasi secara manual melalui app Settings.
Catatan: Pastikan koneksi internet yang Anda gunakan cepat & stabil sebelum menjalankan cara di bawah ini.
Langkah 1: Pastikan terlebih dahulu PC Anda kompatibel dengan Windows 11. Cara paling mudah untuk mengecek komputer apakah kombatibel dengan Windows 11 atau tidak ialah menggunakan aplikasi PC Health Check.
Download PC Health Check di aka.ms/GetPCHealthCheckApp lalu jalankan dan klik tombol Check now.
Langkah 2: Apabila PC atau laptop Anda positif kombatibel dengan Windows 11, download Windows 11 Installation Assistant di halaman ini.
Langkah 3: Jalankan aplikasi Windows 11 Installation Assistant (jangan ditutup sampai proses selesai). Apabila tampilan di bawah ini muncul dengan pesan error “Use the PC Health Check app to check compatibility”, buka kembali aplikasi PC Health Check dan klik tombol Check now (seperti langkah 1).
Langkah 4: Setelah mengklik tombol Check now di PC Health Check, klik tombol Refresh di aplikasi Windows 11 Installation Assistant dan klik tombol Accept and Install untuk melanjutkan.
Langkah 5: Pada langkah ini aplikasi akan mulai mengunduh file instal Windows 11 dari server Microsoft. Tergantung seberapa cepat koneksi internet Anda, proses ini biasanya memakan waktu hingga 2 jam.
Langkah 6: Setelah file instal Windows 11 berhasil di download, aplikasi akan mulai menginstal Windows 11 di PC Anda. Proses ini biasanya akan memakan waktu hingga 30 menit.
Saat proses instal awal selesai, tampilan berikut ini akan muncul. Klik tombol Restart now untuk melanjutkan proses instalasi.
Saat restart, Windows akan menampilkan pesan sedang memproses update “Working on updates. Please keep your computer on”. Pastikan listrik Anda aman pada proses ini.
PC Anda akan di restart beberapa kali untuk menyelesaikan update. Proses instal Windows 11 selesai akan ditandai dengan munculnya lock screen dimana Anda harus login ke Windows 11 menggunakan PIN atau password (jika diperlukan). Jika Windows 10 Anda sebelumnya tidak dikunci, maka layar desktop akan langsung muncul.
Apabila Anda tidak menyukai Windows 11, Anda bisa melakukan downgrade dari Windows 11 ke Windows 10 dengan catatan waktu upgrade ke Windows 11 belum ada 10 hari.