Update Windows 10 bulan November 2019 sekarang sudah tersedia untuk umum. Update ini memiliki nomor versi 1909 dari yang sebelumnya 1903. Tidak seperti update Windows 10 sebelumnya (1903), di versi 1909 ini Microsoft tidak menambahkan banyak fitur baru, melainkan lebih mengutamakan ke peningkatan perfoma & kualitas. Namun jika Anda penasaran fitur baru apa saja yang ada di Windows 10 versi 1909, Anda bisa membacanya di:
https://docs.microsoft.com/en-us/windows-insider/at-home/whats-new-wip-at-home-1909
.

Logo Windows 10
Terdapat dua cara untuk upgrade Windows 10 ke versi 1909 yaitu dengan cara pertama menggunakan Windows update dan cara kedua menggunakan Media Creation Tool. Update Windows 10 versi 1909 ini tidak terinstall secara otomatis seperti update biasanya tanpa persetujuan pemilik PC meskipun sudah ada di daftar Windows update, maka dari itu kita perlu memasangnya secara manual.
Sebelum melanjutkan, cek terlebih dahulu versi Windows yang saat ini terpasang menggunakan
winver.exe
.
Upgrade Windows 10 versi 1909 (Windows Update)
Langkah 1: Pertama-tama, buka Settings terlebih dahulu dan arahkan navigasi ke Update & Security => Windows Update.
Langkah 2: Klik tombol Check for updates untuk mengecek apakah update Windows 10 versi 1909 sudah tersedia untuk komputer Anda. Jika sudah, Anda akan melihat urutan
Feature update to Windows 10, version 1909
di daftar pembaruan.
Langkah 3: Klik link Download and install now untuk memulai proses download Windows 10 versi 1909. Setelah update di download, selanjutnya Windows akan menginstall update tersebut secara otomatis.
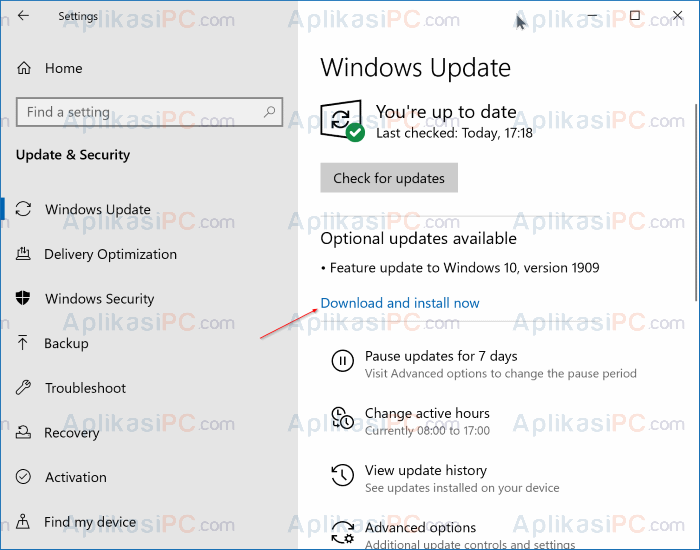
Update Windows 10 Terbaru Versi 1909
Setelah proses install selesai, biasanya Windows akan meminta restart. Jangan lupa tutup semua aplikasi terlebih dahulu sebelum komputer di restart.
Update Windows 10 versi 1909 (Media Creation Tool)
Selain untuk download ISO Windows 10, saat ini Windows 10 Media Creation Tool juga bisa digunakan untuk mengupdate Windows 10 ke versi paling baru. Berikut adalah cara menggunakan Windows 10 Media Creation Tool untuk update Windows 10:
Langkah 1: Download terlebih dahulu Media Creation Tool menggunakan link di bawah ini (klik tombol Download tool now di halaman tersebut).
https://www.microsoft.com/en-in/software-download/windows10
Langkah 2: Jalankan Media Creation Tool dan klik Accept pada License agreement.
Langkah 3: Pilih Upgrade this PC now pada tampilan awal yang muncul.
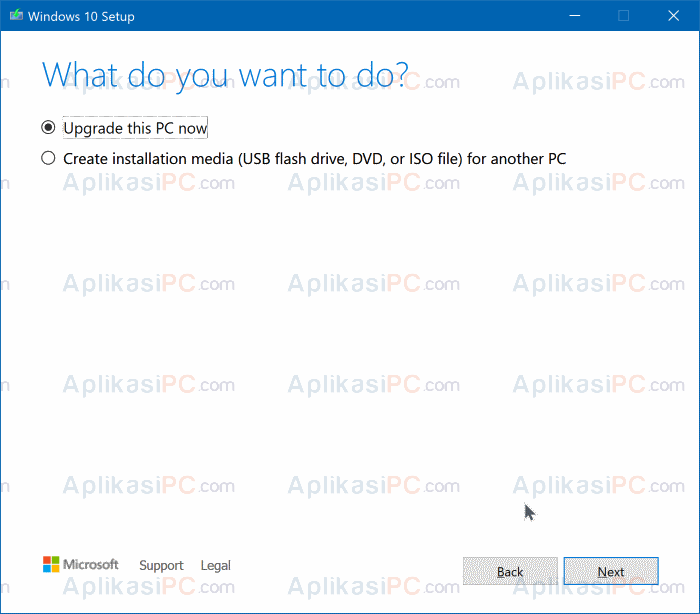
Upgrade this PC now – Media Creation Tool
Langkah 4: Selanjutnya aplikasi Media Creation Tool akan mulai mengunduh ISO Windows 10 terbaru.
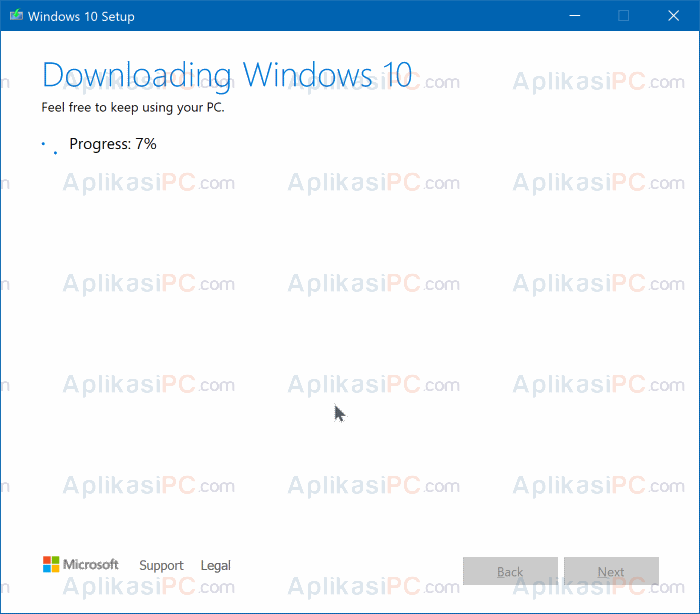
Download Windows 10 – Media Creation Tool
Tergantung seberapa cepat koneksi internet Anda, proses ini bisa memakan waktu hingga 2 jam jika Anda menggunakan internet berkecepatan 10 Mbps.
Langkah 5: Setelah proses download selesai, tampilan berikut ini akan muncul dimana Anda perlu menekan tombol Install untuk langsung memasang file update yang sudah di download.
Biasanya proses ini tidak akan menghapus data maupun aplikasi yang sudah terinstall di komputer Anda. Namun untuk berjaga-jaga, sebaiknya Anda simpan data penting yang ada di
C:\
terlebih dahulu ke partisi lain.
Selama proses upgrade, komputer Anda akan restart sendiri beberapa kali. Tunggu hingga tampilan desktop muncul seperti biasa dan cek versi Windows Anda menggunakan perintah
winver.exe
.
Selamat mencoba!

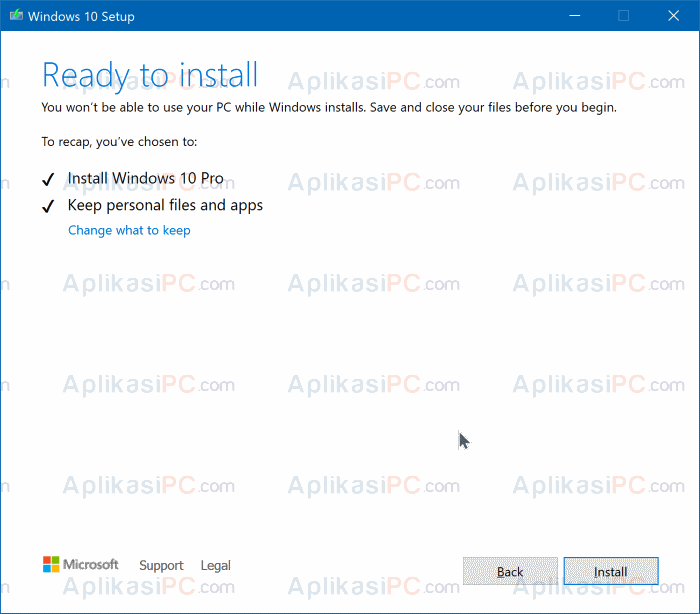
Kalau lewat windows update (setting) data yanag ada di laptop hilang ngga min?
Windows Update ngga ilang mas