Meskipun menginstall update Windows merupakan proses yang mudah, namun mekanisme di background yang mengatur proses tersebut dapat dibilang cukup rumit. Selain itu juga ada banyak kesalah pahaman di Internet mengenai bagaimana cara mengatasi permasahan yang berhubungan dengan Windows update.
Salah satu kesalahpahaman terbesar yang saya temukan di Internet adalah semua update Windows dapat di install secara langsung dengan cara menghapus folder
SoftwareDistribution
yang terdapat di C:\Windows. Hal ini tentu salah besar. Mungkin memang benar, dengan Anda menghapus folder tersebut, Anda akan dapat mendapat ruang kosong lebih (sekitar 500MB – 1GB), namun dengan Anda menghapus folder tersebut, bukan berarti Anda telah menghapus update yang sudah terinstall.
Sebagai tambahan, hal itu bukanlah ide yang baik untuk menghapus folder SoftwareDistribution, kecuali jika hal tersebut memang diperlukan. Di dalam folder Windows terdapat subfolder yang bernama DataStore yang menyimpan database dari keseluruhan Update Windows yang telah terpasang. Database ini biasanya berukuran lebih dari 100MB, bahkan terkadang mecapai 1GB. Dengan cara menghapus database ini dapat dibilang cara sederhana untuk menghapus riwayat Update Windows dalam komputer Anda.
Untuk membuktikannya, saya melakukan percobaan. Saya buka Control Panel, klik pada Windows Update, kemudian klik pada View Update History pada menu bagian kiri. Maka akan muncul jendela Windows seperti yang terlihat pada gambar di bawah ini.
Jendela di atas menampilkan daftar keseluruhan pembaruan Windows yang telah terpasang dengan status, tingkat kepentingan, dan tanggal terinstall (Status, Importance dan Date Installed). Ketika kita menghapus folder SoftwareDistribution, daftar ini akan menjadi kosong seolah Anda tidak pernah menginstall Update Windows. Sebelum saya menunjukannya, klik pada link Installed Updates. Maka akan tampak seperti gambar di bawah ini.
Dari gambar di atas dapat Anda lihat beberapa hal yang merupakan bagian dari Update Windows. Selanjutnya jika Anda mengikuti instruksi di bawah yaitu menghapus folder terkait, Anda dapat kembali untuk melihat riwayat pembaruan melalui dialog View Update History. Maka Anda akan melihat daftar kosong, seperti yang tampak pada gambar di bawah ini.
Akan tetapi, jika Anda klik pada Installed Updates kembali, Anda akan melihat seluruh daftar pembaruan/update Windows.
Berikutnya sebuah dialog akan menjelaskan dimana Anda dapat menghapus sebuah update, tapi hanya dalam satu waktu. Klik pada update, kemudian klik Uninstall. Namun ini bukanlah cara untuk menghapus seluruh pembaruan/update.
Menghapus Folder SoftwareDistribution
Berikut ini adalah cara untuk menghapus folder SoftwareDistribution. Pertama Anda harus menghentikan service Windows Update dan BITS. Untuk melakukannya, klik Start dan ketikkan services.msc dalam kotak pencarian.
Kemudian, klik kanan pada service Windows Update dan klik Stop. Lakukan hal yang sama pada service Intelligent Transfer Service (BITS).
Sekarang arahkan ke folder di bawah ini. Maka Anda akan melihat beberapa folder di dalamnya. Yang akan kita bahas adalah folder Downloads dan DataStore.
C:\Windows\SoftwareDistribution
Jika Anda hanya ingin mendapatkan ruang kosong lebih, Anda dapat menghapus konten yang ada pada folder Download, namun saya tidak menyarankan Anda untuk melakukannya.
Folder Download memang menyimpan semua pembaruan/update yang telah terdownload, namun belum terinstall. Setelah update tersebut terinstall, pembaruan/update akan terhapus secara otomatis dalam waktu 10 hari.
Cek Update Windows
Jika Anda telah menghapus folder SoftwareDistribution, maka Anda akan kembali melakukan update Windows untuk mengecek pembaruan/update.
Klik tombol “Check for updates“, kudian tunggu beberapa saat.
Jadi dapat disimpulkan bahwa Anda tidak dapat benar-benar menghapus semua Update Windows secara sekaligus kecuali Anda memiliki restore point yang telah tersimpan lama pada sistem.
Kedua, Anda hanya harus menghapus folder Downloads di dalam folder SoftwareDistribution jika Anda ingin memiliki space HDD lebih atau hanya menginstal semua update terbaru dan menunggu 10 hari untuk melihat apakah mereka akan terhapus secara otomatis.
Kemudian yang ketiga, Anda hanya harus menghapus folder DataStore jika terjadi sesuatu yang salah dengan Update Windows seperti tidak ditampilkannya beberapa pembaruan/update terbaru selama beberapa bulan. Semoga tutorial uninstall dan reinstall update Windows ini bermanfaat bagi Anda.

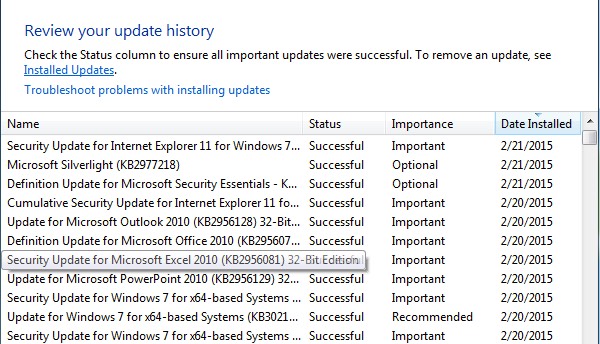
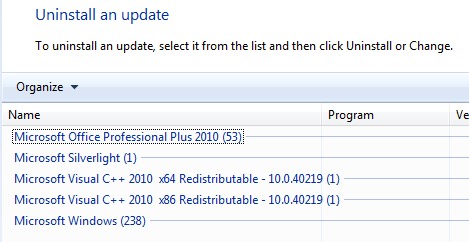
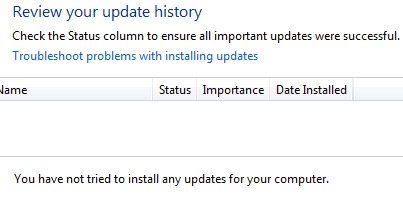
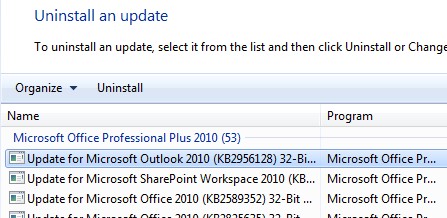
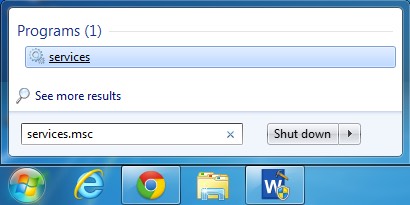
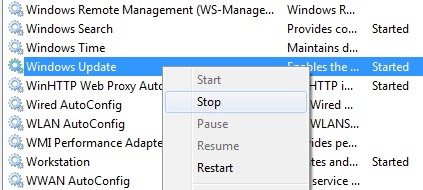
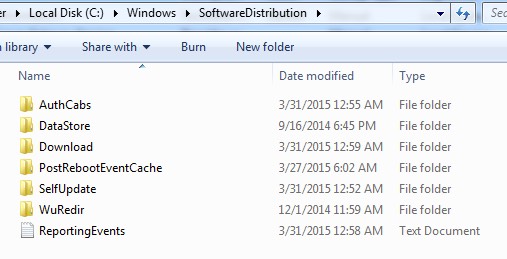
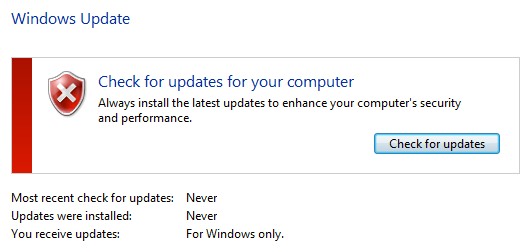
Non,, makasih keterangannya,,, lumayan nambah 1giga,, apakah ada lagi yg perlu ku hapus,,, masalahnya memori sisa cuman 1gg,, mau reinstal office ,masih belum muat,,,
Makasih balasannya