Hingga saat ini, menurut data statistik Microsoft, sebanyak 7% pengguna yang telah menginstall Windows 10 Anniversary Update mengalami masalah yang bervariasi. Meskipun 93% persen pengguna merasa nyaman dengan Windows 10 Anniversary Update, namun tetap saja 7% pengguna ini tidak dapat diabaikan. Jika Anda termasuk salah satu dari pengguna 7% tersebut, Anda dapat dengan mudah menghapus Windows 10 Anniversary Update dan kembali ke versi build sebelumnya (10586).
Sebelumnya, harus diperhatikan. Ketika Anda menguninstall Windows 10 Anniversary Update dan kembali ke build sebelumnya, data dan aplikasi yang telah terinstall setelah melakukan update akan hilang. Begitu juga dengan pengaturan yang pernah Anda ubah, pengaturan ini akan kembali seperti semula saat Windows 10 belum di update.
Cara di bawah ini dapat digunakan jika Anda belum ada 10 hari menginstall Windows 10 Anniversary Update. Jadi, jika 10 hari tersebut sudah terlewati, maka cara di bawah ini kemungkinan tidak dapat digunakan. Berikut adalah tutorial cara untuk menguninstall atau menghapus Windows 10 Anniversary Update.
Cara 1
Uninstall Windows 10 Anniversary Update menggunakan Settings
Langkah 1: Pertama-tama, buka Settings terlebih dahulu dan arahkan ke Update & security > Recovery.

Membuka Settings Windows 10
Langkah 2: Dibagian Go back to an earlier build, klik tombol Get started.
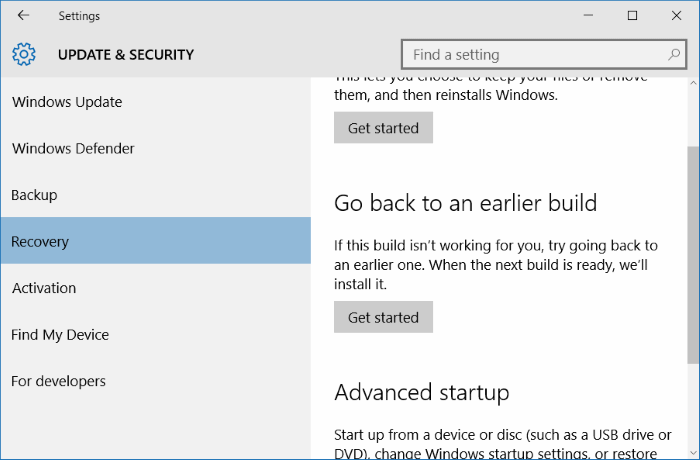
Update & security Recovery Windows 10
Langkah 3: Jika diperlukan, isi feedback alasan mengapa Anda menghapus Anniversary Update dan kembali ke versi Windows 10 sebelumnya.
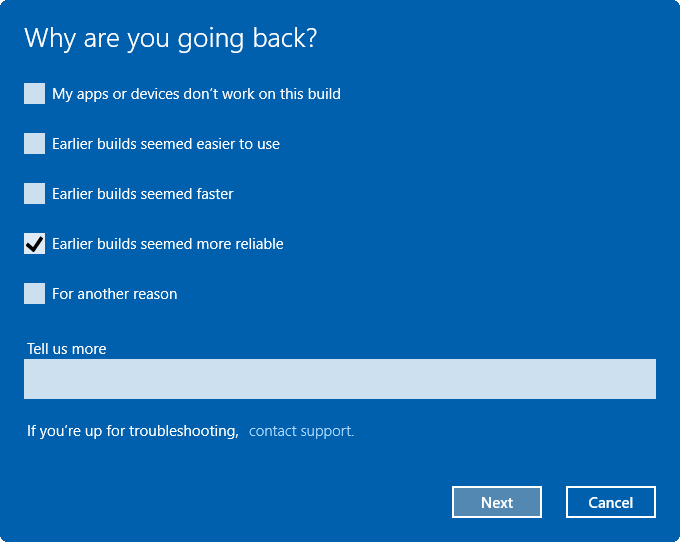
Uninstall Windows 10 Anniversary Update
Langkah 4: Jika muncul tampilan Check for updates? Klik tombol No, thanks untuk melanjutkan.
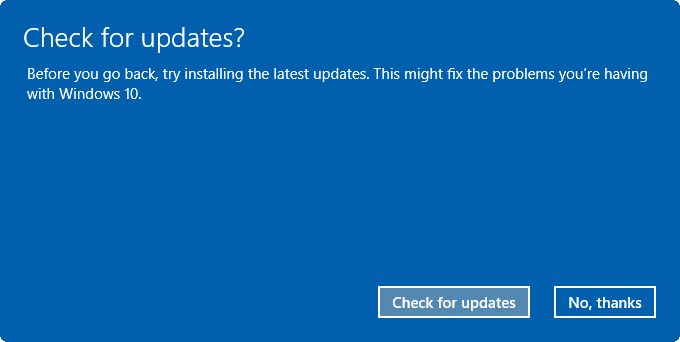
Uninstall Windows 10 Anniversary Update
Langkah 5: Pada tampilan selanjutnya, klik tombol Next.
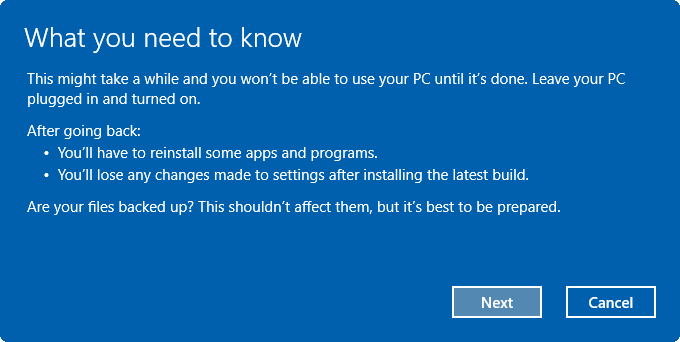
Uninstall Windows 10 Anniversary Update
Langkah 6: Disini, Anda akan melihat tampilan Don’t get locked out dengan pesan berisi “If you used a password to sign in to your previous build, make sure you know it“. Jika sebelumnya Anda mengubah password untuk sign in Windows 10, pastikan Anda masih mengingat kata sandi tersebut. Password yang diubah setelah Anda menginstall Anniversary Update kemungkinan tidak dapat digunakan pada build sebelumnya.
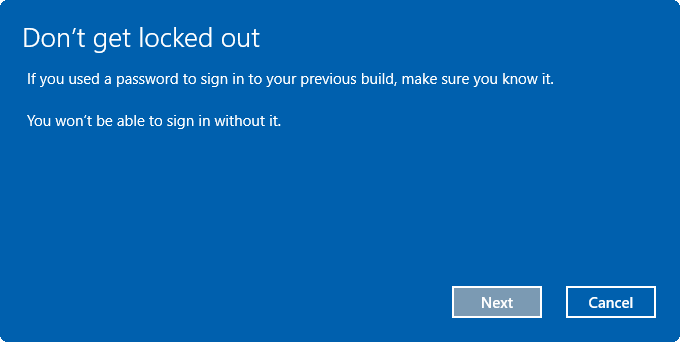
Uninstall Windows 10 Anniversary Update
Langkah 7: Terakhir, klik tombol Go back to earlier build utuk memulai ulang PC Anda dan memulai proses kembali ke Windows 10 buiild sebelumnya.
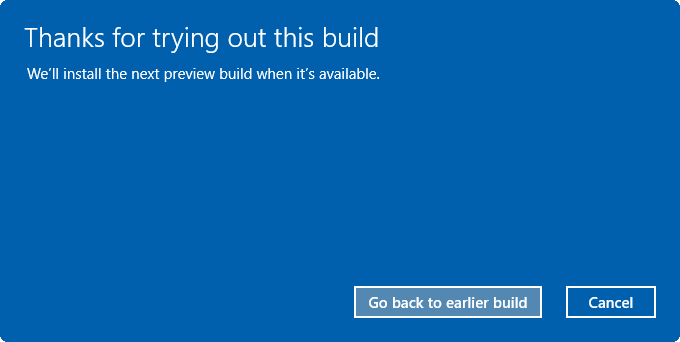
Uninstall Windows 10 Anniversary Update
Cara 2
Menghapus Windows 10 Anniversary Update menggunakan Advanced options
Gunakan cara di bawah ini jika Windows 10 Anda tidak dapat masuk desktop setelah menginstall Anniversary Update.
Langkah 1: Boot ke advanced startup options. Gunakan DVD/Flashdisk instalasi Windows 10 dan klik Repair your computer lalu masuk ke Advanced options. Cara selengkapnya dapat Anda lihat DISINI.
Langkah 2: Setelah Advanced options terbuka, klik See more recovery options.
Langkah 3: Klik Go back to the previous build.
Langkah 4: Pilih akun Administrator yang biasanya Anda gunakan untuk sign in ke Windows 10.
Langkah 5: Masukan kata sandi akun yang sudah Anda pilih tadi lalu klik tombol Continue.
Langkah 6: Terakhir, klik Go back to the previous build untuk memulai proses uninstall Windows 10 Anniversary Update.
Mengalami kesulitan? Sampaikan pesan error yang Anda dapatkan melalui kolom komentar, AplikasiPC akan membantu semaksimal mungkin.

min kalo udah melewati batas hari(10hari) buat go back to previous build itu cara manual uninstall update nya gimana?
Hanya jika kurang dari 10 hari mas