Semakin lama komputer Windows digunakan, Windows dapat menumpuk file sampah yang memakan ruang hard disk dan memperlambat PC Anda. Sebenarnya tidak hanya Windows, OS berbasis Linux juga berperilaku demikian, semakin lama Anda menggunakannya, maka akan semakin banyak file sampah yang ada di hard disk Anda. Aplikasi baru dan pembaruan yang Anda instal juga bisa membuat masalah apabila saat proses instal tidak berjalan lancar.
OS Windows menyediakan beberapa cara untuk menghapus file sampah, salah satunya adalah utilitas Clean Disk. Sayangnya menggunakan Clean Disk, hanya file sampah saja yang terhapus, apabila terdapat masalah dengan Windows, Clean Disk tidak bisa memperbaiki.

Karena Windows 11 tergolong masih sangat baru dan masih dalam versi beta, maka wajar apabila banyak masalah yang muncul. Selain itu, untuk saat ini juga ada beberapa virus & malware yang bisa masuk ke Windows 11 dengan mudah. Biasanya masalah yang muncul adalah Black Screen of Death (BSOD) setelah instal update Windows 11. Jika Windows 11 rusak seperti ini dan tidak bisa booting, cara satu-satunya untuk memperbaiki adalah dengan reset Windows & instal ulang.
- Reset Windows 11 tanpa kehilangan data
- Reset Windows 11 dan hapus seluruh data
- Reset PC Windows 11 tidak bisa booting
Sebelum kita mulai, penting untuk diketahui bahwa melakukan reset Windows 11 akan menghapus semua aplikasi yang Anda instal. File dokumen yang ada di partisi
C:\
juga bisa terhapus jika Anda memilih Clean Data saat reset Windows 11. Sebelum melanjutkan, Anda dapat meletakan file penting Anda di layanan berbasis cloud seperti GDrive, OneDrive, atau bisa juga menggunakan flash disk.
Reset Windows 11 tanpa kehilangan data
Jika Anda menggunakan perangkat portable seperti laptop, colokan pengisi daya terlebih dahulu untuk berjaga-jaga. Apabila saat reset Windows komputer tiba-tiba mati dan tidak dapat melanjutkan proses, cara satu-satunya untuk memperbaiki adalah dengan instal ulang.
- Buka app Settings dengan cara menekan tombol kombinasi Windows + I atau ikuti gambar di bawah ini.

- Pada jendela Settings, pindahkan ke Windows Update => Advanced Options dan klik bagian Recovery.

- Di halaman Recovery, cari dan klik tombol Reset PC.

- Disini, pilih bagaimana cara Windows akan reset PC. Anda bisa memilih untuk tidak menghapus data pribadi disini. Tapi perlu di ingat, seluruh aplikasi yang terinstal akan tetap hilang.

- Pilih bagaimana Windows 11 akan di reset, apakah download ulang file instal Windows 11 atau cukup gunakan media instalasi yang sudah ada di komputer. Jika Anda memilih Cloud download, maka koneksi internet diperlukan dan akan memakan kuota sedikitnya 4 GB.

- Terakhir, cek kembali pilihan yang sudah Anda masukan. Jika sudah yakin, klik Next => Reset dan tunggu hingga proses reset Windows 11 selesai.

Setelah restart beberapa kali, Windows akan menampilkan instruksi untuk menyiapkan sistem seperti saat pertama instal Windows.
Reset Windows 11 dan hapus seluruh data
Apabila Anda berencana untuk menjual PC / laptop Anda, maka cara ini sangat disarankan. Caranya hampir sama seperti di atas, ikuti langkah 1 – 3 dan lanjutkan di bawah ini:
- Setelah jendela Reset PC muncul, pilih Remove Everything lalu klik Next.

- Selanjutnya sama seperti cara 1, pilih bagaimana Windows harus reset PC, disini bebas memilih keduanya, tapi jika Anda memiliki koneksi internet yang memadai, saya sarankan pilih Cloud download.

- Centang pilihan Clean Data agar Windows membersihkan isi hard disk. Proses ini akan memakan waktu sedikit lebih lama dari cara Reset PC standar.

- Setelahnya, ulas kembali pilihan yang sudah Anda masukan dan klik tombol Confirm => Reset.
- Tunggu beberapa saat hingga komputer menampilkan instruksi lebih lanjut.
Reset PC Windows 11 tidak bisa booting
Reset PC juga bisa dilakukan bahkan ketika saat Windows 11 Anda tidak bisa booting / masuk desktop. Berikut adalah caranya:
- Buka Windows Recovery dengan cara menekan tombol Shift + F8 saat booting.
- Klik Troubleshoot => Reset this PC di layar Windows Recovery.

- Langkah selanjutnya hampir sama seperti cara 1 dan 2. Disini Anda juga bisa memilih apakah akan menyimpan data pribadi atau menghapus sepenuhnya seperti instal ulang.
Jika komputer Anda benar-benar tidak bisa masuk desktop, pilih Cloud download agar Windows mengunduh ulang file instal yang diperlukan.
Itulah 3 cara reset Windows 11 yang dapat AplikasiPC sampaikan. Apabila ada pertanyaan / kendala, tulis melalui kolom diskusi di bawah.

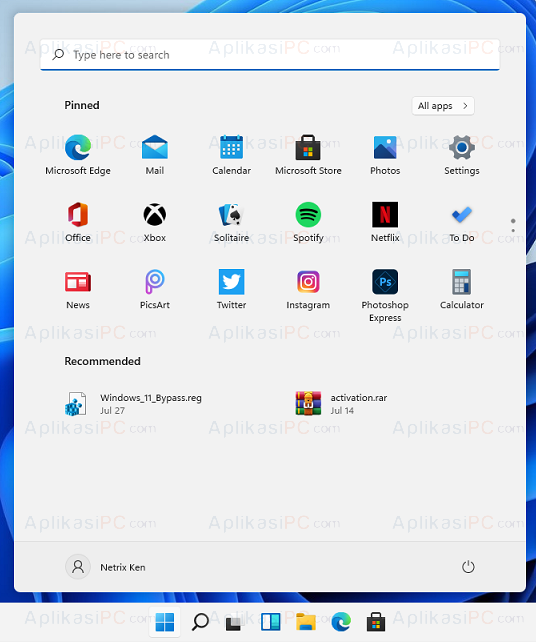
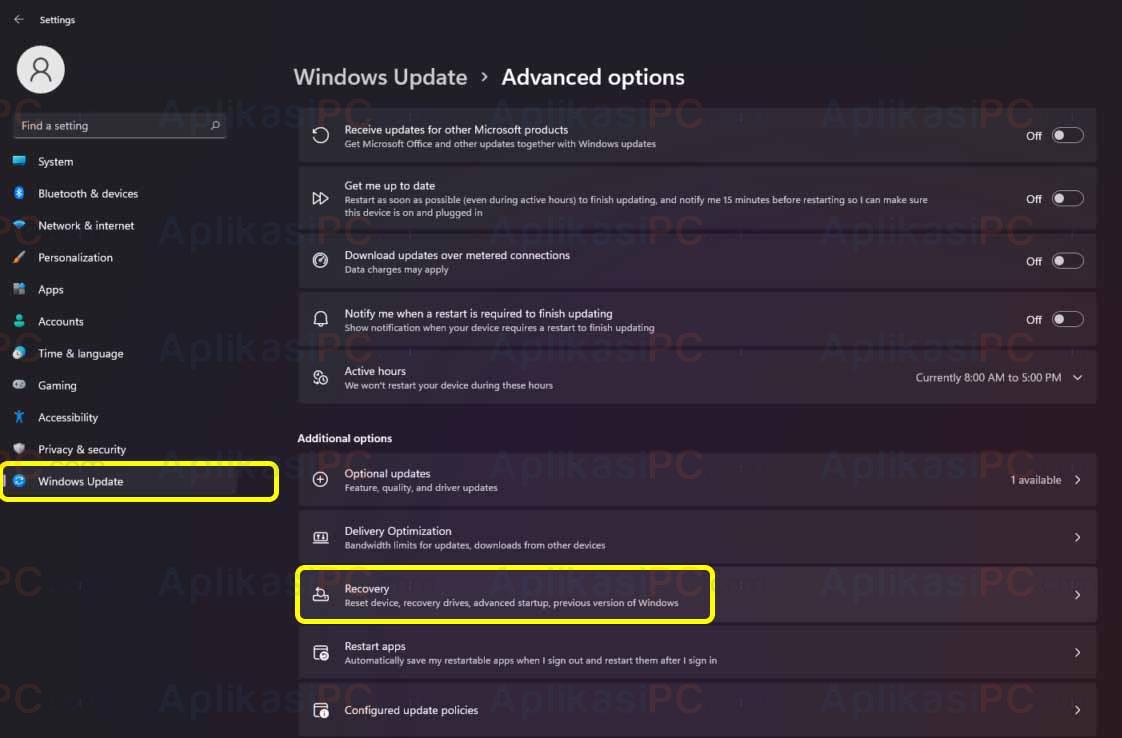
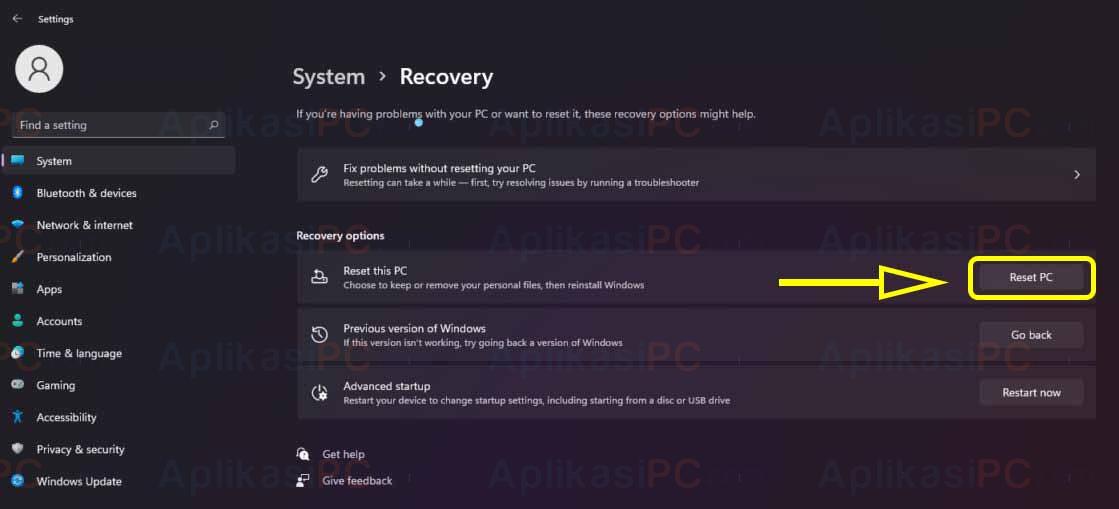
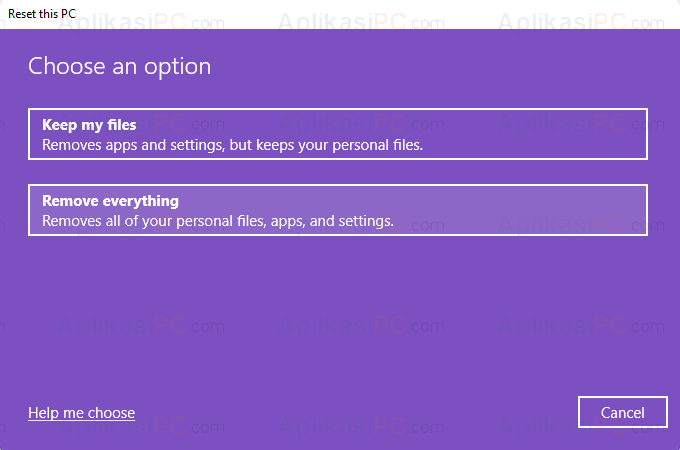
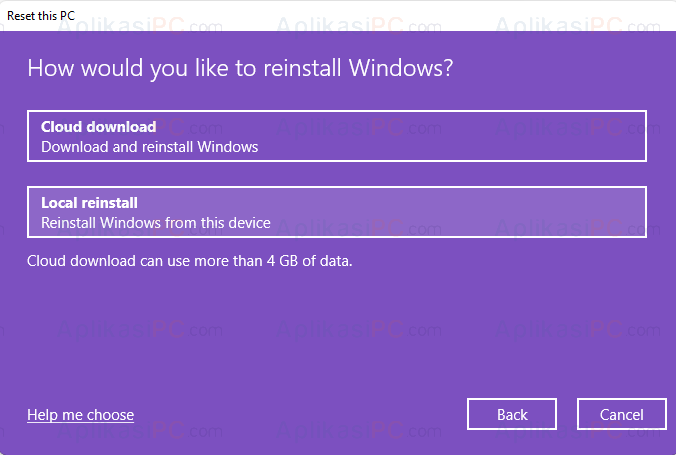
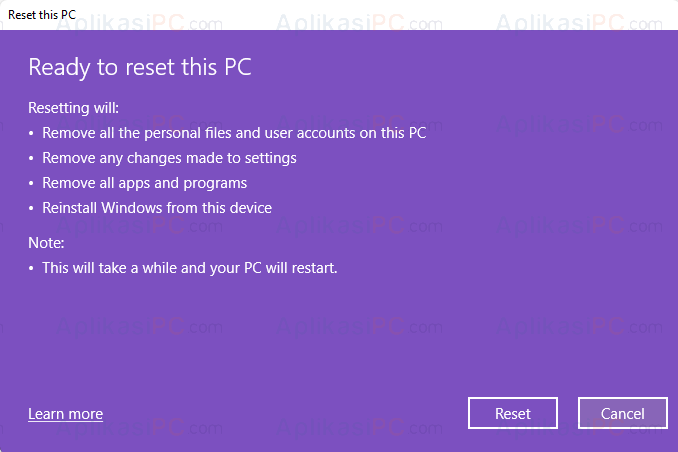
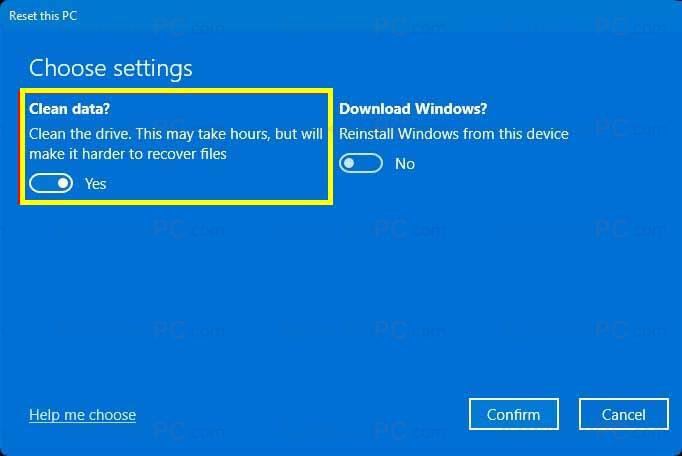
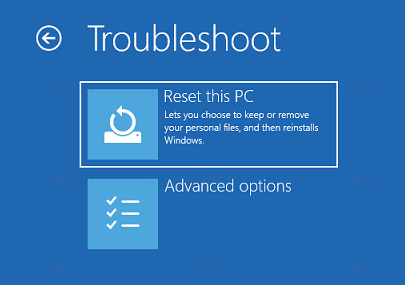
Laptop sy windows 11 ori
Bisakah reinstall gratis
Bisa mas kalau aslinya sudah teraktivasi