Hampir semua web browser keluaran terbaru dipastikan memiliki pengaturan untuk mengembalikan settingan seperti semula (reset). Browser andalan Windows sebelumnya, Internet Explorer, bahkan juga memiliki settingan ini. Namun sayangnya di browser buatan Microsoft terbaru, Microsoft Edge, justru tidak memiliki fitur untuk mengembalikan pengaturan seperti semula.
Fitur reset to default settings seringkali diperlukan saat tiba-tiba browser tidak berjalan seperti semestinya. Karena Microsoft Edge merupakan browser built-in di Windows 10, maka sangat tidak mungkin untuk menghapus lalu menginstallnya kembali.
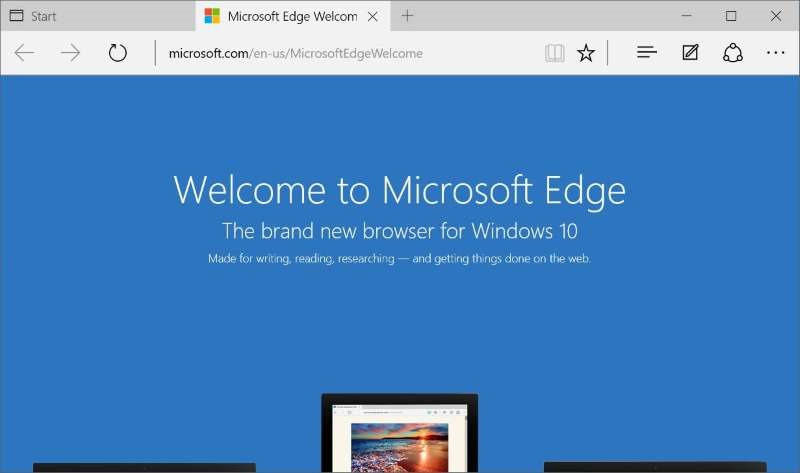
Microsoft Edge
Untungnya, meskipun saat ini belum ada fitur yang dapat kita gunakan untuk mereset pengaturan Microsoft Edge, namun kita dapat melakukannya secara manual.
Catatan: Bagi Anda yang tidak ingin mengikuti langkah di bawah ini satu-persatu, Anda dapat menggunakan aplikasi buatan pihak ketiga yang dijuluki Edge Reset Button.
Penting: Saat browser Edge di reset, maka semua pengaturan dan catatan akan hilang termasuk riwayat, daftar favorit, dan password yang tersimpan di browser.
Reset Pengaturan Microsoft Edge
Langkah 1: Jika saat ini Anda sedang menjalankan browser Edge, tutup terlebih dahulu.
Langkah 2: Buka File Explorer. Klik tab View lalu centang bagian Hidden items untuk menampilkan semua file dan folder yang tersembunyi.
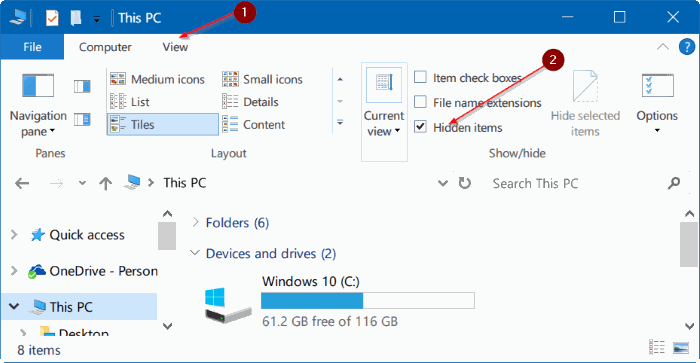
Reset Microsoft Edge
Langkah 3: Buka folder berikut ini:
C:\Users\NamaKomputer\AppData\Local\Packages
Disini “C” adalah partisi dimana Windows 10 terinstall dan “NamaKomputer” adalah nama pengguna PC Anda.
Langkah 4: Masuk ke folder
Microsoft.MicrosoftEdge_8wekyb3d8bbwe
dan buka dengan cara mengklik ganda.
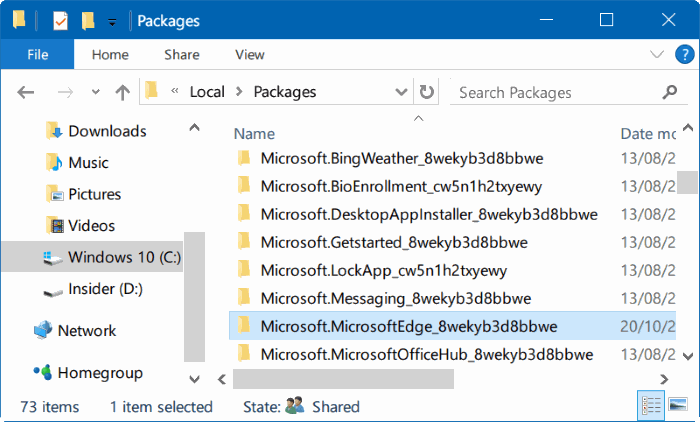
Reset Microsoft Edge
Langkah 5: Pilih semua folder dan file yang terdapat di dalam folder
Microsoft.MicrosoftEdge_8wekyb3d8bbwe
lalu klik Delete untuk menghapus semua konten di dalamnya.
Langkah 6: Tutup semua aplikasi yang sedang berjalan dan Restart komputer Anda.
Langkah 7: Setelah Windows kembali menyala, selanjutnya kita perlu mendaftarkan ulang Microsoft Edge. Caranya, buka Windows PowerShell dengan hak administrator dengan cara ketik PowerShell di Start menu atau taskbar, klik kanan pada Windows PowerShell lalu klik Run as Administrator.
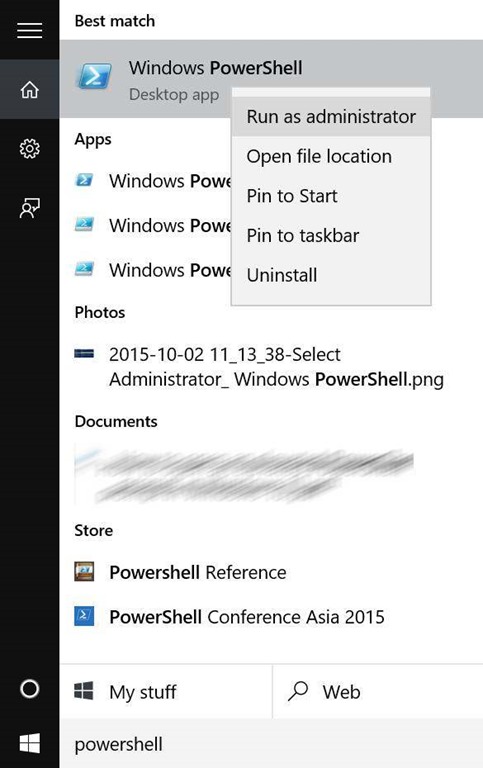
Membuka PowerShell
Klik Yes jika konfirmasi UAC muncul.
Langkah 8: Pada jendela PowerShell yang telah terbuka, salin perintah berikut ini di ikuti dengan Enter setelahnya untuk mengeksekusi perintah.
cd C:\Users\NamaKomputer
Ubah NamaKomputer dengan dengan nama pengguna Anda. Dan jangan lupa jika Windows Anda tidak di install di C, maka ubah C ke partisi dimana Windows 10 terinstall.
Get-AppXPackage -AllUsers -Name Microsoft.MicrosoftEdge | Foreach {Add-AppxPackage -DisableDevelopmentMode -Register “$($_.InstallLocation)\AppXManifest.xml” -Verbose}

Reset Microsoft Edge
Selesai! Mudah bukan?

maka sangat tidak mungkin untuk menghapus lalu menginstallnya kembali……………..sya mengalami bahwa sy udah uninstall edge browser….dan ndak bias kembali…..
microsoft edge bisa tambah plugin kyk mozilla gak gan ?
Bisa 🙂