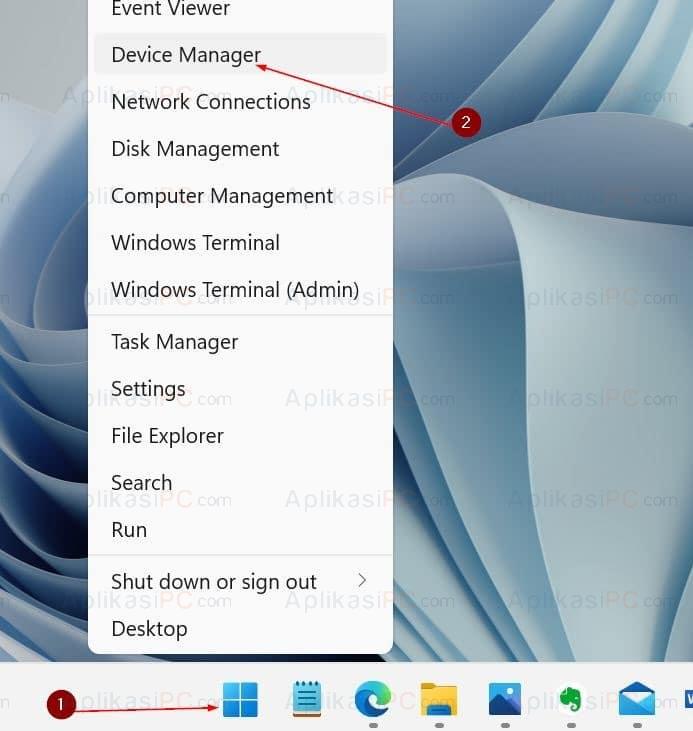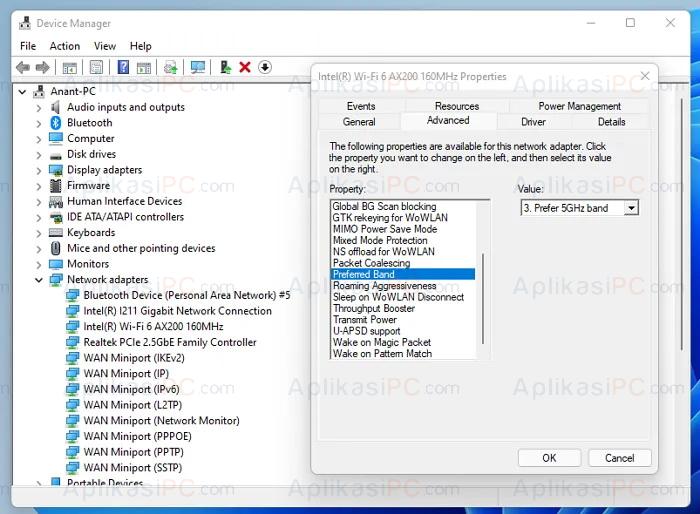Untuk memahami mengapa sebagian besar pengguna Windows 11/10 lebih menyukai koneksi WiFi 5 GHz, sebelumnya kita harus mengetahui terlebih dahulu perbedaan antara WiFi 2.4GHz dan 5GHz. Selanjutnya, kita baru akan membahas cara memaksa Windows 11/10 agar tersambung ke WiFi 5 GHz (jika tersedia).
Daftar isi:
- Perbedaan WiFi 2.4 GHz dan 5 GHz
- Kelebihan & kekurangan WiFi 2.4 GHz
- Kelebihan & kekurangan WiFi 5 GHz
- Paksa Windows 11/10 menyambung WiFi 5 GHz
- Solusi tidak bisa menyambung WiFi 5 GHz
- Bagaimana cara mengubah WiFi 2.4 GHz ke 5 GHz
Perbedaan WiFi 2.4 GHz dan 5 GHz
Router WiFi bekerja dengan cara menyebarkan frekuensi radio dengan lebar pita tertentu. Frekuensi radio ini bertugas mengirimkan paket data maupun internet ke perangkat Anda seperti smartphone, tablet, laptop, komputer, dan lainnya.
Perbedaan utama yang menjadi pembeda antara WiFi 2.4GHz dan 5GHz adalah jangkauan dan kecepatannya (bandwidth). Ya, selain batasan kecepatan dari ISP (Internet Service Provider) Anda, kapasitas bandwidth router juga sangat berpengaruh.
Kelebihan & kekurangan WiFi 2.4 GHz
WiFi 2.4GHz menawarkan area jangkauan yang lebih luas ketimbang WiFi 5 GHz. Selain itu, frekuensi ini juga dapat menembus rintangan (tembok, pohon, dll) dengan lebih mudah. Kecepatan maksimal WiFi 2.4 adalah 150Mbps (802.11n) per-jalur dan bisa mencapai 600 Mbps apabila menggunakan 4 jalur yang disertai teknologi MU-MIMO (Multi User – Multi Input Multi Output). Jangkauan area WiFi 2.4 GHz tanpa halangan bisa mencapai 100 meter.
Kekurangan WiFi 2.4 GHz dibandingkan dengan WiFi 5 GHz yang utama adalah kecepatannya yang jauh lebih rendah. Selain itu, frekuensi ini juga lebih rentan terhadap interferensi dan gangguan karena sudah banyak perangkat yang memanfaatkan frekuensi 2.4 GHz.
Kelebihan & kekurangan WiFi 5 GHz
Router WiFi 5Ghz menawarkan teknologi yang lebih baru ketimbang WiFi 2.4GHz. Yang pertama, frekuensi 5 GHz memiliki rentang data yang lebih luas ketimbang 2.4GHz. Kedua, karena belum banyak yang memanfaatkan frekuensi 5 GHz, maka ia lebih tangguh dalam urusan interferensi dan gangguan. Kecepatan WiFi 5Ghz juga sangat mengagumkan, mencapai 1 Gbps (802.11ac)!
Sayangnya, tidak seperti WiFi 2.4 GHz yang memiliki jangkauan area luas, untuk WiFi 5 GHz jangkauan areanya hanya berkisar ~35 meter saja. Frekuensi ini juga kurang mampu dalam hal menembus benda padat.
Paksa Windows 11/10 menyambung WiFi 5 GHz
Apabila Anda merasa router WiFi Anda kecepatannya tidak maksimal, berbeda saat terkoneksi menggunakan kabel LAN, mungkin saja karena perangkat Anda terhubung ke jaringan WiFi 2.4 GHz. Anda bisa mengatur agar laptop / komputer Windows Anda memilih 5 GHz apabila router menawarkan dua frekuensi. Pengaturan ini bisa ditemukan di Device Manager bilah pengaturan driver. Berikut adalah langkah yang bisa Anda ikuti:
Langkah 1: Buka Device Manager dengan cara klik kanan menu Start dan pilih Device Manager.
Langkah 2: Di bagian Network adapters, cari kartu WiFi Anda => klik kanan => lalu pilih Properties.
Langkah 3: Klik tab Advanced lalu pilih Preferred Band.
Langkah 4: Ubah Value ke Prefer 5GHz band.
Selain menggunakan langkah di atas, produsen kartu WiFi biasanya juga menyediakan aplikasi khusus untuk mengatur bagaimana WiFi harus bekerja. Tapi perlu di ingat, meskipun kita sudah mengatur agar Windows lebih memilih 5 GHz ketimbang 2.4 GHz, namun tidak menutup kemungkinan Windows tetap menyambung ke WiFi 2.4 GHz saat WiFi 5 GHz sinyalnya lemah atau sedang bermasalah.
Apabila Anda ingin memaksa agar Windows benar-benar hanya menyambung ke WiFi 5 GHz, maka Anda harus mematikan opsi 2.4 GHz di router Anda.
Solusi tidak bisa menyambung WiFi 5 GHz
Biasanya hal ini disebabkan karena masalah hardware. Apabila perangkat WiFi Anda tidak mendukung frekuensi 5GHz, maka Anda tidak akan bisa menyambung ke WiFi 5GHz. Begitu juga sebaliknya dengan frekuensi 2.4GHz, yang utama router dan perangkat harus sama-sama mendukung.
Selain itu, pengaturan yang salah (biasanya di router) juga bisa menjadi penyebab tidak bisa menyambung ke WiFi. Cek spesifikasi channel Wi-Fi yang di dukung oleh perangkat Anda dan cocokan dengan router untuk menguji (Android Wi-Fi 5GHz di Indonesia biasanya mendukung channel 149-161).
Bagaimana cara mengubah WiFi 2.4 GHz ke 5 GHz
Pengaturan ini bisa Anda temukan di halaman administrator router. Setiap produsen router menempatkan pengaturan WiFi berbeda-beda, tetapi memiliki ciri yang sama yaitu terdapat kata
WiFi / Wireless settings
. Contohnya pada router berbasis OpenWRT, pengaturan ini bisa Anda temukan di Network => Wireless.
Semoga bermanfaat!