Era digital semakin dapat kita rasakan dewasa ini. Setiap hari, sudah dapat dipastikan kita mengakses puluhan website untuk mencari informasi atau sekedar untuk hiburan. Sayangnya, tidak semua situs yang ada saat ini layak untuk dilihat si kecil.
Jika Anda menggunakan komputer Windows 10 bersamaan dengan si kecil, ada baiknya Anda memblokir situs tertentu seperti pornografi, judi, dan sebagainya agar tidak bisa diakses oleh anak Anda.
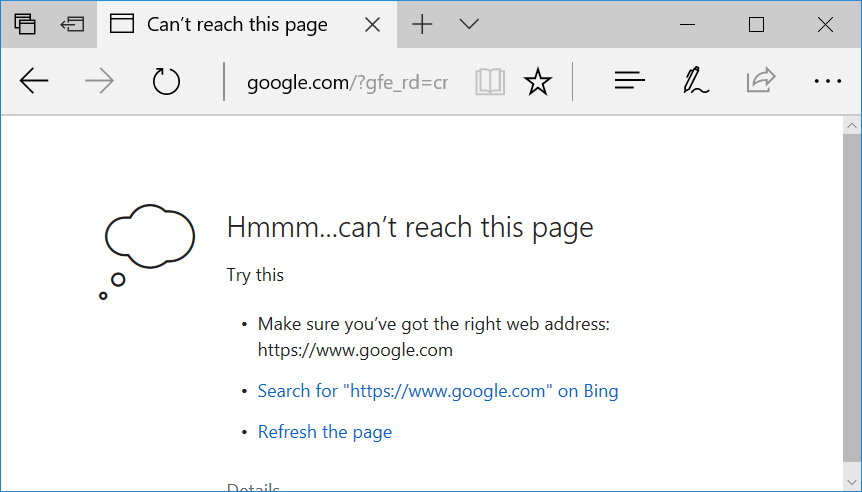
Can’t reach this page
Meskipun saat ini telah tersedia berbagai software gratis dan berbayar yang dapat kita gunakan untuk memblokir website, namun kita juga dapat menggunakan file
hosts
yang terletak di
C:\Windows\System32\drivers\etc
untuk memblokir situs tanpa software tambahan. Caranya sangat mudah, cukup tambahkan IP lokal di ikuti dengan situs tujuan yang akan diblokir di file hosts tadi. Dijamin setelah itu situs tersebut tidak dapat diakses sama sekali menggunakan browser apapun.
Tanpa basa basi lagi, berikur adalah dua cara untuk memblokir website di Windows 10.
Blokir website menggunakan file hosts
Seperti yang telah saya sampaikan di atas, Anda dapat memblokir suatu website tanpa harus menginstall aplikasi tambahan. Yang perlu Anda lakukan cukup menambahkan kode tertentu di dalam file hosts. Berikut adalah caranya.
Langkah 1: Pertama-tama, buka editor teks favorit Anda. Kali ini, saya menggunakan aplikasi Notepad yang dijalankan dengan hak administrator (wajib). Untuk membuka Notepad dengan hak administrator, terlebih dahulu ketik Notepad di Start menu atau kolom pencarian yang ada di taskbar lalu klik kanan Notepad dan pilih Run as administrator.
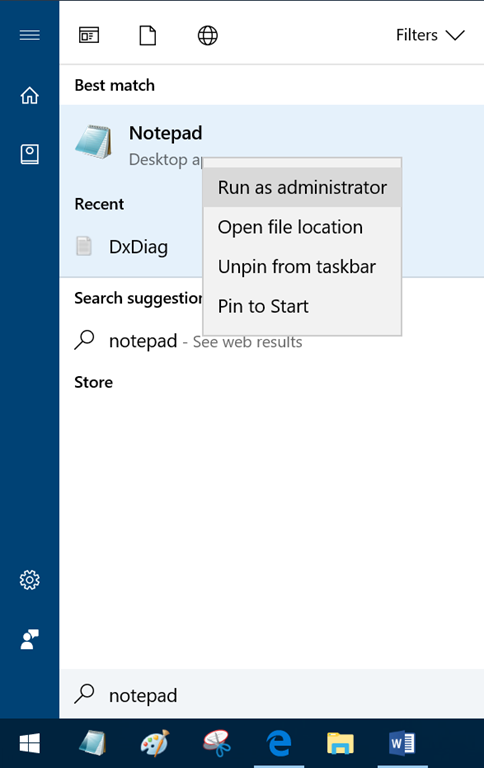
Buka Notepad
Klik tombol Yes jika konfirmasi UAC muncul.
Langkah 2: Setelah jendela Notepad terbuka, klik menu File lalu Open. Ubah tipe file dari Text Documents ke All Files (lihat gambar di bawah). Pindahkan path ke
C:\Windows\System32\drivers\etc
(dimana C adalah partisi Anda menginstall Windows 10). Klik ganda file
hosts
.
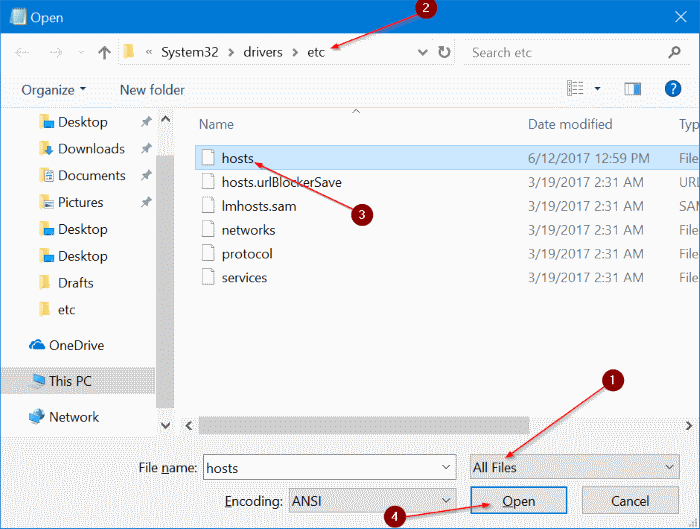
Lokasi file hosts
Langkah 3: Setelah file hosts terbuka, tambahkan alamat website yang ingin Anda blokir menggunakan format di bawah ini.
127.0.0.1 www.bing.com 127.0.0.1 www.google.com
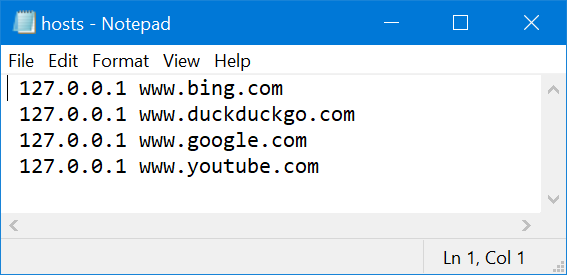
Blokir Website di Windows 10
Jangan ubah bagian 127.0.0.1. 127.0.0.1 merupakan alamat IP lokal PC Anda.
Langkah 4: Terakhir, klik menu File lalu klik opsi Save (Ctrl + S) untuk menyimpan perubahan. Mudah bukan?
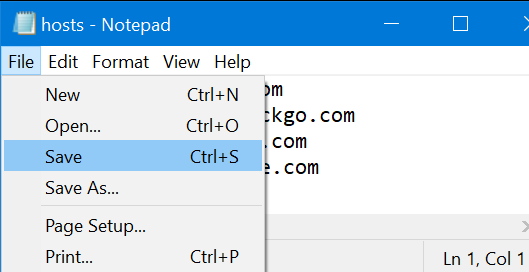
Notepad Save
Sebelum mencoba, restart terlebih dahulu komputer Anda lalu buka browser. Akses alamat website yang sudah Anda blokir tadi. Kini seharusnya tampilan error pada browser akan muncul karena situs tidak dapat diakses.
Untuk membuka blokir situs tersebut, ikuti kembali langkah di atas dan hapus baris yang mengandung alamat situs yang ingin Anda unblock.
Menggunakan URL Blocker untuk memblokir situs di Windows 10
Jika Anda merasa kesulitan saat akan mengedit file hosts secara manual, Anda dapat menggunakan aplikasi kecil yang dijuluki URL Blocker untuk membantu memblokir situs di PC berbasis Windows 10. URL Blocker berkerja seperti cara di atas namun semuanya dilakukan secara otomatis. Anda hanya perlu memasukan URL situs yang ingin Anda blokir saja tanpa harus mengedit file hosts secara manual. Berikut adalah langkah yang wajib Anda ikuti.
Langkah 1: Download URL Blocker dari halaman ini.
Langkah 2: Jalankan URL Blocker dengan cara mengklik ganda file *.exe yang tadi sudah Anda download. URL Blocker merupakan aplikasi portable sehingga Anda tidak perlu menginstall agar dapat menggunakan.
Langkah 3: Isi kolom paling bawah dengan alamat website yang ingin Anda blokir lalu klik tombol Add. Anda dapat menambahkan website sebanyak yang Anda inginkan disini.
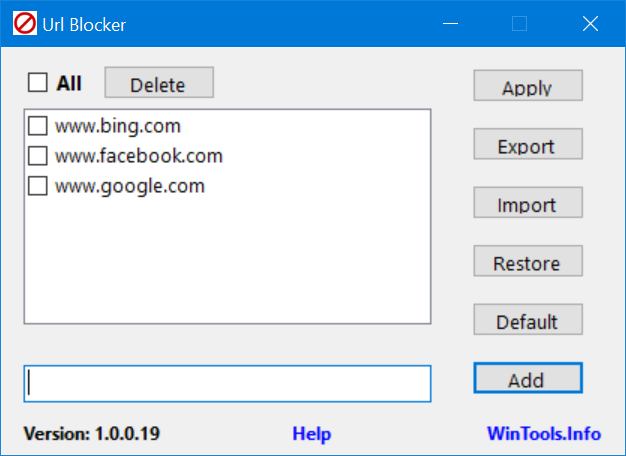
URL Blocker
Setelah selesai, klik tombol Apply untuk menyimpan perubahan. Untuk membuka blokir, jalankan URL Blocker kembali dan klik tombol Delete pada situs yang ingin Anda unblock.
