Apakah Anda sedang mencari cara untuk menambahkan password ke file PDF? Ingin mengunci file PDF terlebih dahulu sebelum membagikannya ke publik? Jika Ya, maka Anda sudah datang ke halaman yang tepat! Pada tutorial kali ini AplikasiPC akan membahas mengenai cara memberi password pada file PDF di Windows 10 dengan aplikasi yang dapat kita download secara cuma-cuma.
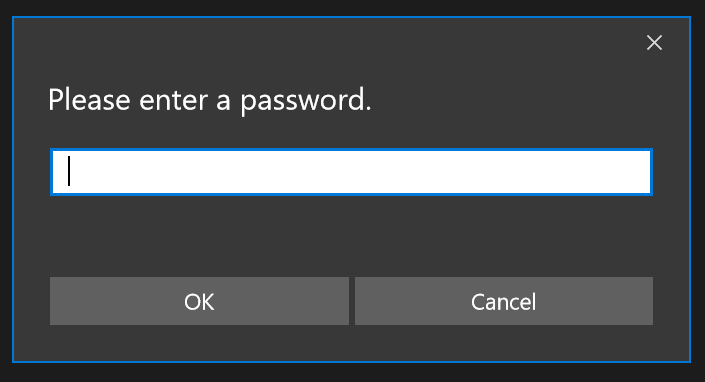
Mengunci File PDF
PDF Shaper merupakan software gratis yang dibuat secara khusus untuk mengunci file PDF dengan cara memberi password pada dokumen PDF tersebut. Antarmuka PDF Shaper sangat sederhana sehingga meskipun Anda pengguna awam dijamin akan tetap mudah menggunakannya.
Selain dapat digunakan untuk mengunci dokumen PDF, PDF Shaper juga dapat kita gunakan untuk menggabungkan beberapa file PDF, membagi file PDF menjadi beberapa bagian sesuai kehendak kita, memberi watermark ke dokumen PDF, mengekstrak teks yang ada di dalam dokumen PDF, mengekstrak gambar yang ada di dalam dokumen PDF, mengubah rotasi file PDF, konversi PDF ke *.txt, konversi PDF ke RTF, dan konversi PDF ke file gambar.
Berikut adalah cara mengunci file PDF di Windows 10 menggunakan software PDF Shaper.
Password File PDF Menggunakan PDF Shaper
Langkah 1: Terlebih dahulu kita perlu mengunduh PDF Shaper. Download PDF Shaper lalu install di PC Anda.
Langkah 2: Setelah PDF Shaper terinstall di PC Anda, buka aplikasi tersebut.
Langkah 3: Di sisi kiri, klik tab Security.
Langkah 4: Selanjutnya, pada sisi kanan, klik opsi Encrypt untuk membuka jendela enskripsi.
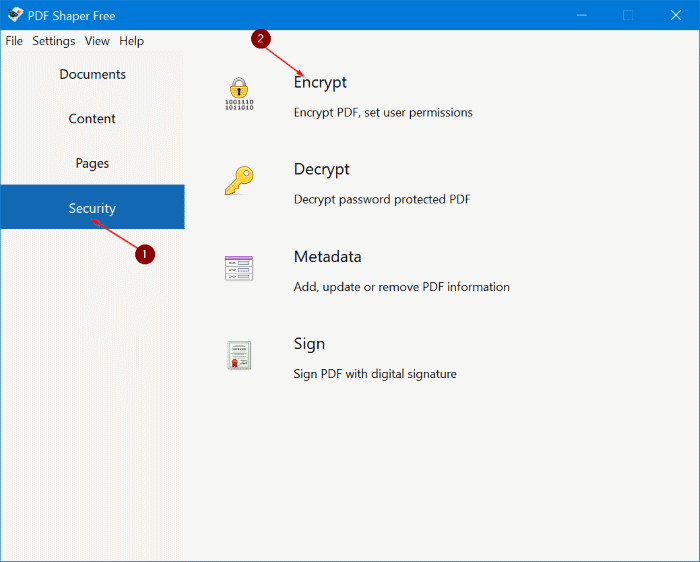
Password Dokumen PDF – PDF Shaper
Langkah 5: Klik tombol Add untuk memilih file PDF yang ingin Anda amankan menggunakan password. Anda dapat menambahkan lebih dari satu PDF disini yang nantinya akan menggunakan satu password yang sama.
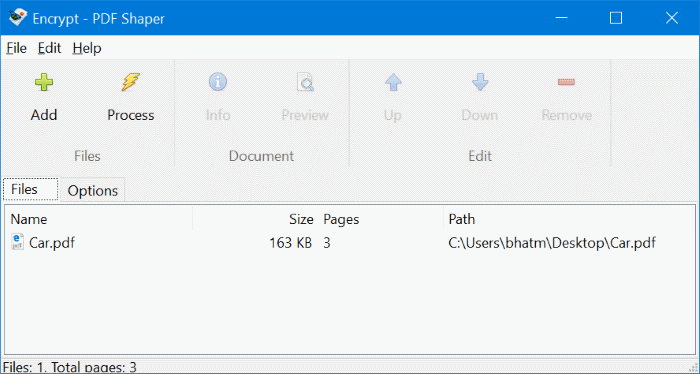
PDF Shaper
Langkah 6: Pada jendela yang sama, pindahkan ke tab Options seperti yang terlihat pada gambar di bawah ini.
Langkah 7: Pada kolom User password, masukan password yang Anda kehendaki untuk mengunci dokumen PDF.
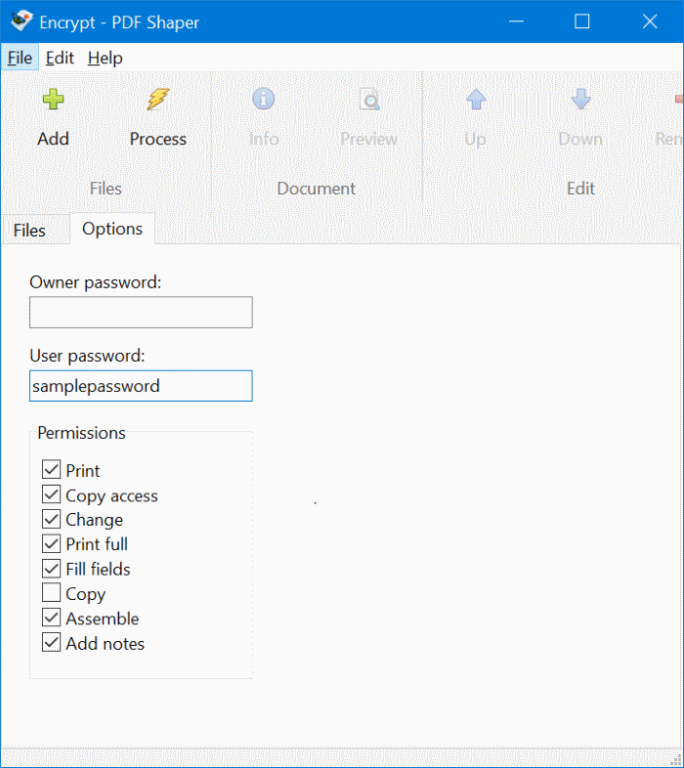
Password File PDF
Pada bagian permision, pilih hak akses yang diperlukan. Contohnya jika dokumen ini tidak boleh di print, maka buang centang pada opsi Print.
Jika Anda ingin dokumen PDF tersebut menanyakan password saat hendak di cetak atau disalin, masukan password di kolom Owner password.
Perlu diperhatikan, disini user password digunakan saat akan mengakses file PDF sedangkan owner password digunakan saat akan mencetak atau menyalin file PDF tersebut. Pastikan owner password dan user password berbeda agar tingkat keamanannya lebih terjamin. Jika Anda hanya ingin memberi password ke file PDF, kosongkan kolom Owner password, cukup isi User password saja.
Langkah 8: Terakhir, klik tombol Process untuk memulai proses penguncian file PDF. Jika Anda diminta lokasi dimana hasil PDF disimpan, pilih lokasi yang aman lalu klik tombol Save.
