Beberapa hari yang lalu salah satu pembaca AplikasiPC mengirim pesan melalui FB pribadi mimin menanyakan bagaimana cara mengganti nama Bluetooth di PC maupun Laptop Windows 10. Nah, untuk itu pada tutorial kali ini AplikasiPC akan membahas cara mengubah nama Bluetooth adapter di Windows 10.
Selain di Windows 10, sebenarnya cara di bawah ini juga dapat digunakan pada Windows 8.1 melalui (Settings) dan Windows 7 (melalui Control Panel). Nama Bluetooth ini biasanya digunakan sebagai pengenal saat kita ingin mengirim maupun menerima file dari perangkat Bluetooth lain. Untuk melakukan pair antar perangkat Bluetooth, sebelumnya kita juga harus mengetahui nama Bluetooth target.
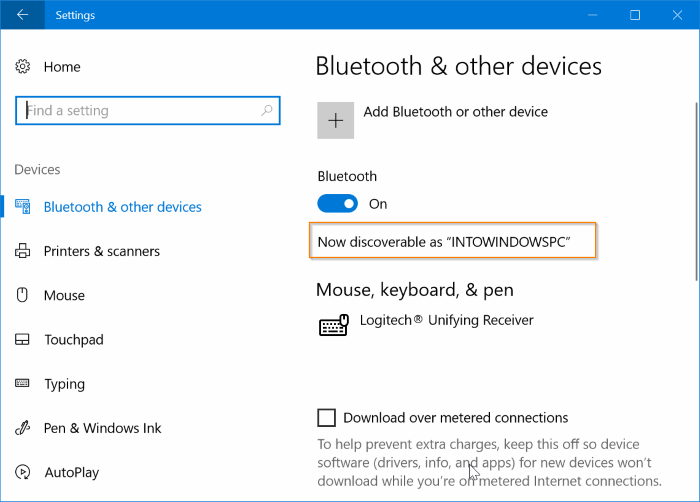
Settings – Bluetooth & other devices
Di Windows 10, Anda dapat melihat nama Bluetooth komputer Anda dengan cara membuka Settings => Devices => Bluetooth & other devices. Jika hingga saat ini Anda belum pernah mengubah nama Bluetooth komputer Anda, secara default nama Bluetooth di Windows 10 disamakan dengan nama PC yang tertera di klik kanan This PC => Properties. Hal tersebut secara otomatis di set oleh Windows saat komputer pertamakali mendeteksi ada perangkat Bluetooth yang dimasukan.
Dikarenakan hal di atas, kita tidak dapat mengubah nama Bluetooth tersendiri tanpa mengubah nama komputer Windows 10. Ketika nama Bluetooth diubah, secara otomatis Windows juga akan mengubah nama komputer menyesuaikan nama Bluetooth Anda. Hingga saat ini belum ditemukan cara untuk mengubah nama Bluetooth di Windows 10 tanpa mengubah nama komputer juga.
Dan berikut adalah dua cara untuk mengubah nama Bluetooth pada komputer / laptop Windows 10.
Cara 1
Mengubah nama Bluetooth menggunakan Settings
Langkah 1: Pertama-tama, buka Settings lalu arahkan ke System => About.

Membuka Settings Windows 10
Langkah 2: Pada Device specifications, klik tombol Rename this PC. Setelah itu jendela untuk mengubah nama komputer akan muncul.
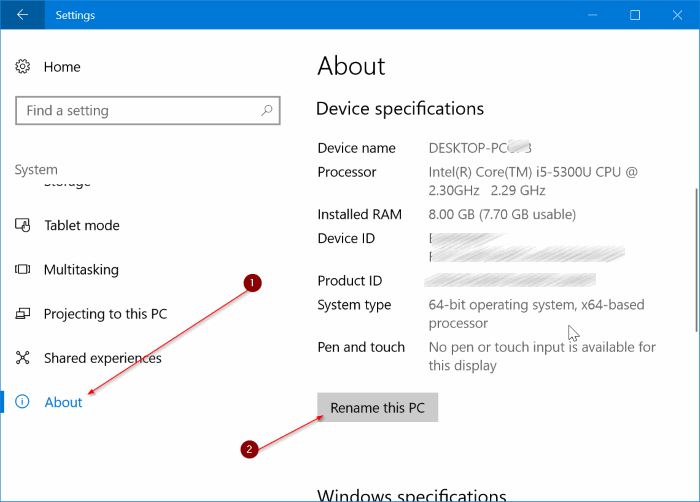
Settings – About
Langkah 3: Tulis nama PC atau Bluetooth yang Anda kehendaki lalu klik tombol Next.
Langkah 4: Terakhir, Windows akan meminta Anda untuk memulai ulang (restart) PC Anda. Jika masih ada aplikasi lain yang terbuka, simpan dan tutup terlebih dahulu lalu klik tombol Restart. Namun jika Anda ingin memulai ulang komputer nanti, klik tombol Restart later.
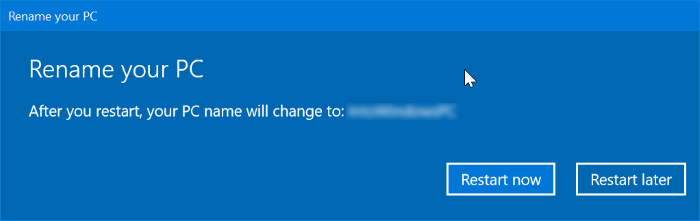
Rename PC
Cek kembali nama Bluetooth Anda setelah komputer berhasil masuk ke desktop.
Cara 2
Mengganti nama Bluetooth di Control Panel
Langkah 1: Buka Start menu, lalu pada kolom pencarian ketik
sysdm.cpl
lalu tekan tombol Enter di papan ketik Anda untuk membuka jendela System properties.
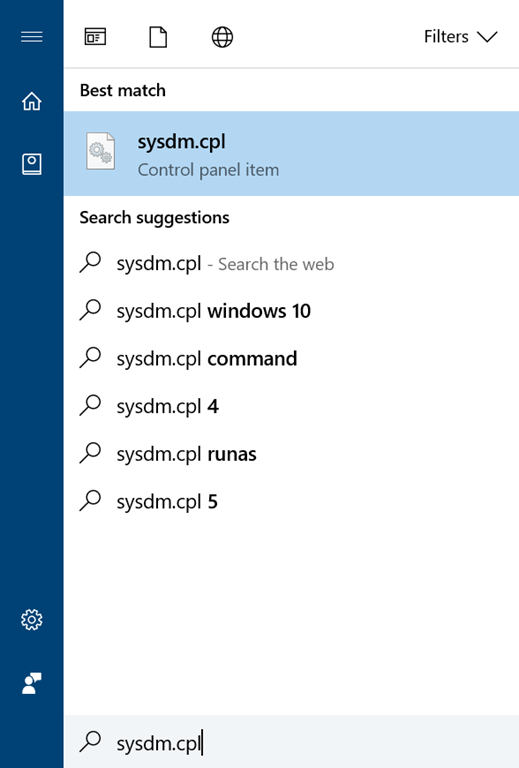
Sysdm.cpl
Langkah 2: Disini, di tab Computer Name, Anda dapat melihat nama komputer serta workgroup Anda saat ini. Untuk mengubah nama komputer sekaligus nama Bluetooth, klik tombol Change.
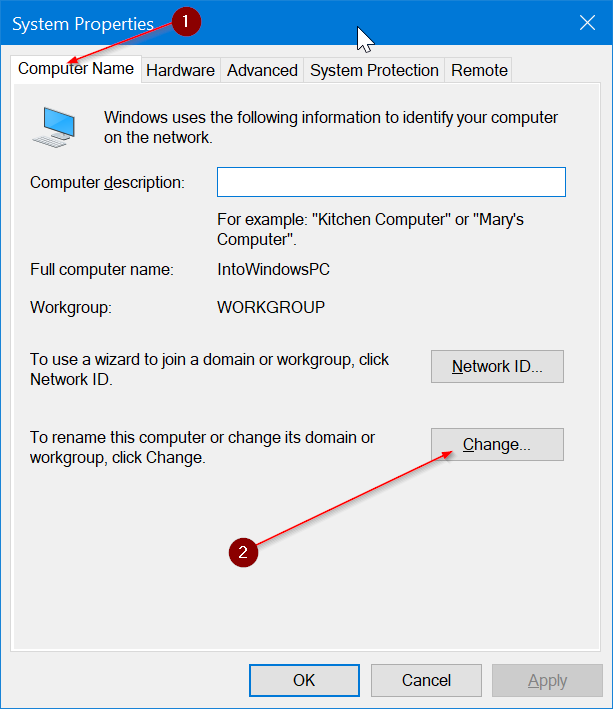
Computer Name
Langkah 3: Pada kolom Computer name, ketik nama komputer / Bluetooth yang Anda kehendaki.
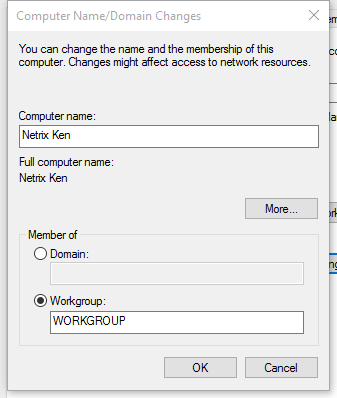
Mengubah Computer Name Windows 10
Langkah 5: Klik tombol OK saat Anda melihat pesan “You must restart your computer to apply these changes”.
Langkah 6: Jika muncul pertanyaan untuk restart sekarang atau nanti, klik tombol Restart.
Nah, saat ini seharusnya nama Bluetooth Anda sudah berubah seperti yang Anda atur di atas. Bagaimana, mudah bukan? Jika ada pertanyaan silahkan sampaikan melalui kolom komentar. 🙂
