Kursor pada komputer berguna sebagai alat navigasi berbasis grafis untuk melakukan banyak tugas. Bentuk kursor ini bervariasi sesuai dengan dimana Anda menempatkannya. Misalnya, jika Anda sedang menempatkan kursor di ruang kosong, maka kursor akan memiliki bentuk menyerupai ujung panah. Jika Anda mengklik pada link, kursor akan berada dalam bentuk jari telunjuk. Sementara jika Windows sedang melakukan suatu pekerjaan, kursor akan berganti ke bentuk bulat dengan animasi berputar.
Meskipun bentuk kursor sudah ditetapkan oleh Windows, namun sebenarnya kita dapat menggantinya. Terdapat beberapa pola yang berbeda yang disediakan oleh Windows 10. Selain bentuknya, kita juga dapat mengubah warna kursor sesuai dengan keinginan kita asalkan kita memiliki file
*.cur
yang akan digunakan.
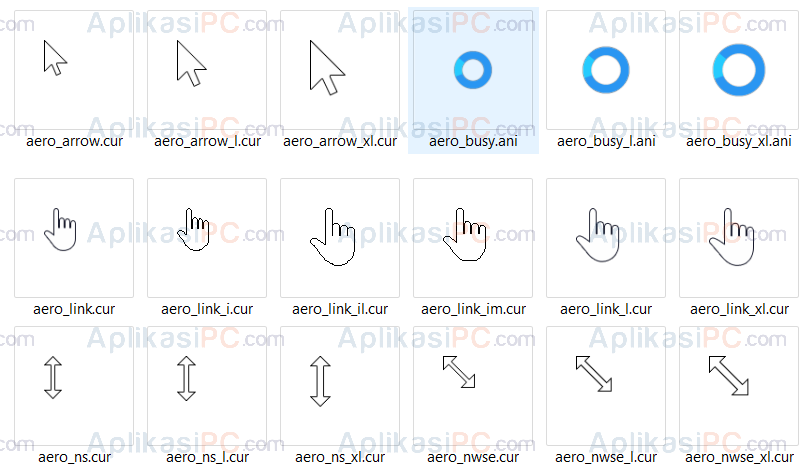
Kursor Windows 10
Nah, untuk itu, pada tutorial kali ini AplikasiPC akan membahas mengenai cara mengubah kursor di Windows 10. Namun sebelum melanjutkan, ada baiknya Anda mengetahui terlebih dahulu pengaturan dasar mouse yang ada di Windows 10. Untuk membuka pengaturan mouse, buka terlebih dahulu Settings (1) dengan cara menekan tombol
Windows + I
secara bersamaan. Setelah jendela Settings terbuka, pilih Devices (2) dan cari pilihan Mouse di sisi kiri (3).
Pada pengaturan Mouse ini terdapat setidaknya 4 pengaturan dasar. Yang pertama adalah pengaturan untuk memilih tombol utama yang akan digunakan. Secara default, mouse klik kiri (Left) dipilih, namun Anda juga dapat mengubah pengaturan tersebut ke kanan (Right) jika diperlukan. Pengaturan kedua, Roll the mouse wheel to scroll, berguna untuk menentukan seberapa jauh jarak scroll untuk sekali putar, bisa full 1 layar (One screen at a time) atau hanya beberapa baris saja (Multiple lines at a time). Yang ketiga adalah Choose how many line to scroll each time. Pengaturan ini hanya dapat dikonfigurasi apabila Anda memilih Multiple lines at a time pada pengaturan sebelumnya. Disini Anda dapat mengatur seberapa banyak baris yang akan di scroll dalam sekali putar. Pengaturan ke empat adalah Scroll inactive windows when I hover over them yang berfungsi mengijinkan Windows untuk melakukan scroll pada jendela yang bukan utama.
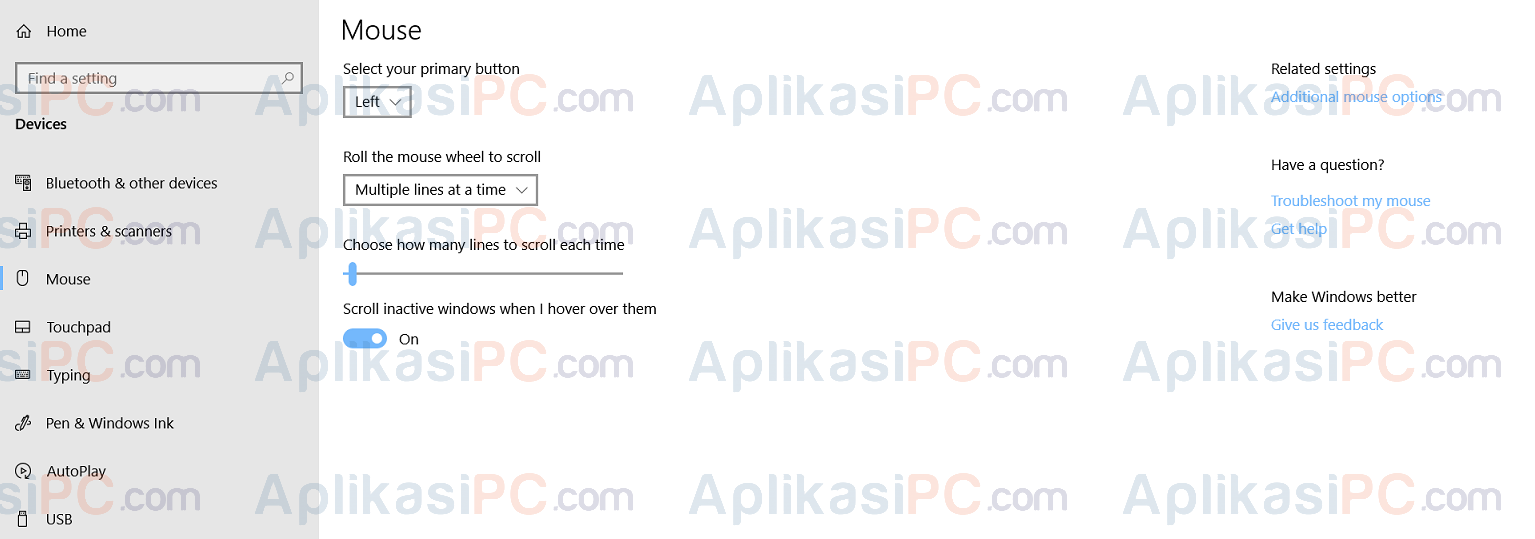
Pada panel Settings tidak terdapat pengaturan untuk mengubah bentuk kursor. Jika Anda ingin mengganti bentuk kursor PC Windows 10 Anda, ikuti salah satu dari 2 cara di bawah ini.
Cara 1
Mengubah kursor Windows 10 melalui Settings
Di halaman Settings memang tidak disediakan pengaturan untuk mengubah gaya kursor secara langsung, namun disini Anda dapat menemukan link yang dapat merujuk ke pengaturan kursor seperti di Control Panel. Berikut adalah caranya:
Langkah 1: Masuk ke pengaturan dasar mouse di Settings. Caranya, tekan tombol
Windows + I
secara bersamaan (1), lalu buka Devices (2), dan pilih Mouse (3) pada sisi kiri.
Langkah 2: Setelah jendela pengaturan mouse terbuka, klik link Additional mouse options.
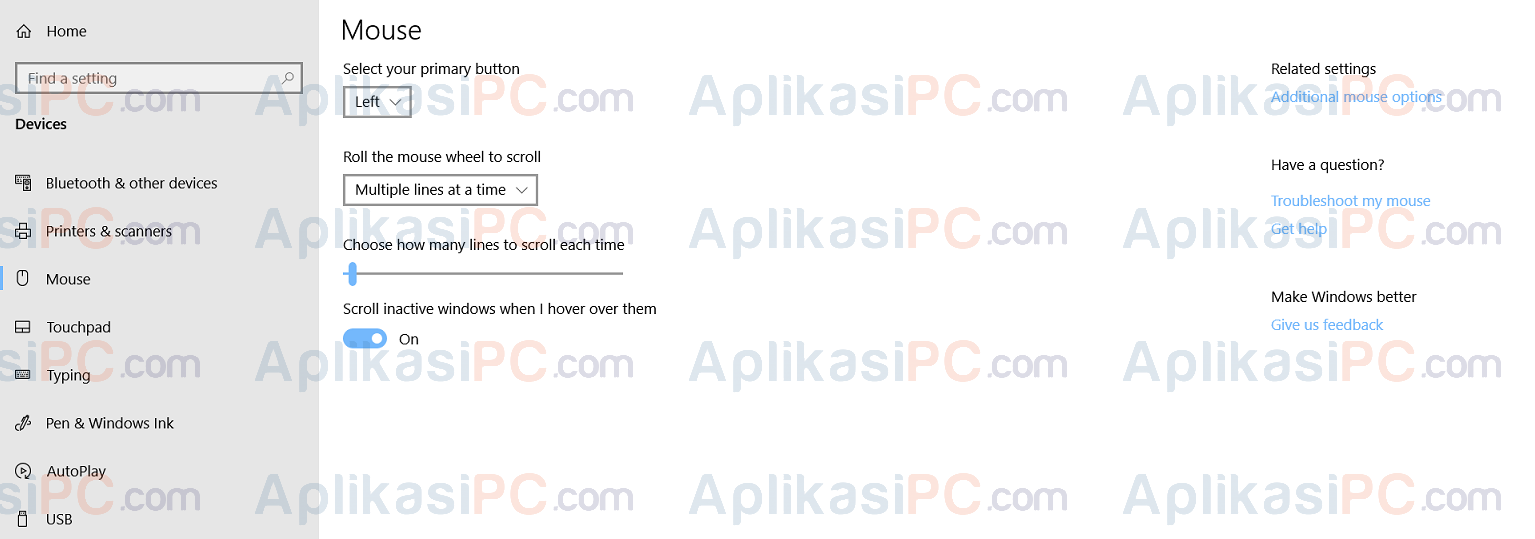
Settings – Mouse
Langkah 3: Disini, buka tab Pointers dan pilih bentuk kursor yang sudah Microsoft sediakan di drop-down Scheme. Atau jika Anda memiliki file
*.cur
(statis) atau
*.ani
(animasi), ubah salah satu bentuk kursor dengan cara mengklik tombol Browse.
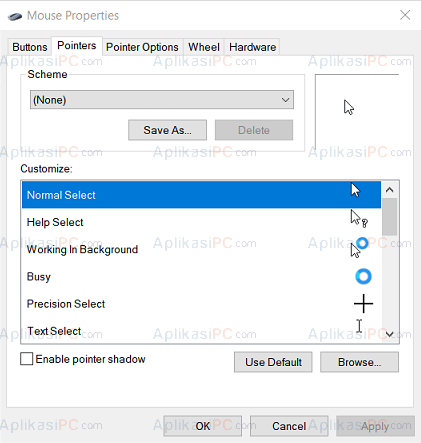
Mouse Properties
Mudah bukan?
Cara 2
Mengganti kursor menggunakan Control Panel
Cara kedua ini sebenarnya menggunakan pengaturan akhir yang sama seperti cara pertama. Namun disini kita akan membuka pengaturan tersebut melalui Control Panel sehingga cara ini bisa diterapkan di Windows versi lama seperti Windows 8.1, Windows 7, dan versi Windows sebelumnya.
Langkah 1: Buka Control Panel dengan cara mengetik
control panel
di kolom pencarian Start Menu.

Membuka Control Panel Windows 10
Langkah 2: Setelah jendela Control Panel terbuka, ubah View by ke Small icon (kanan atas).
Icon Control Panel
Langkah 3: Cari dan klik pengaturan Mouse dan ubah ke tab Pointers.
Pada halaman Pointers telah disediakan 12 pilihan bentuk kursor (Scheme) dengan warna hitam dan putih. Apabila Anda memiliki paket kursor tersendiri, Anda bisa mengganti bentuk mouse tertentu dengan cara mengklik tombol Browse.
