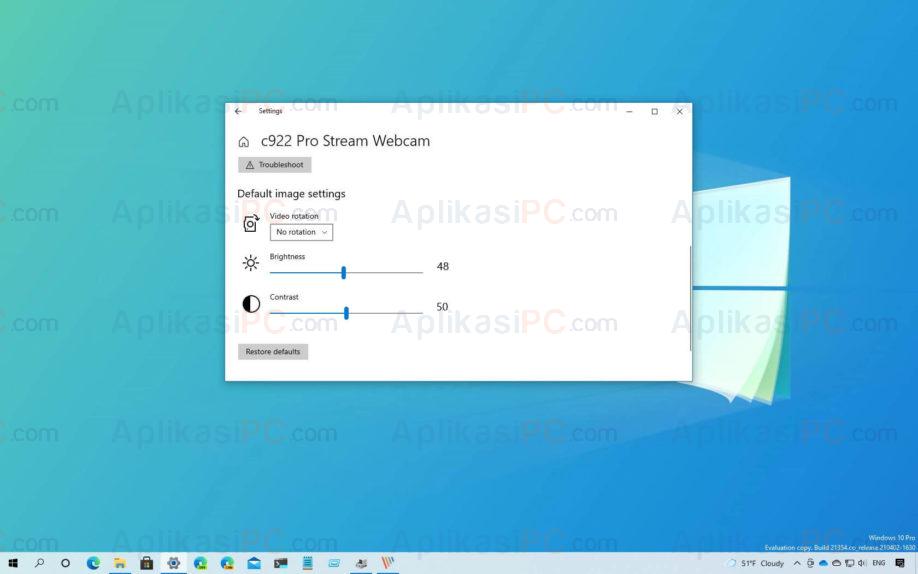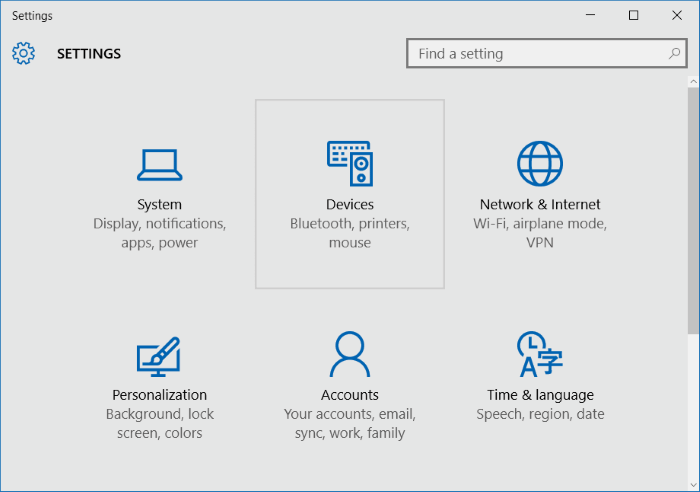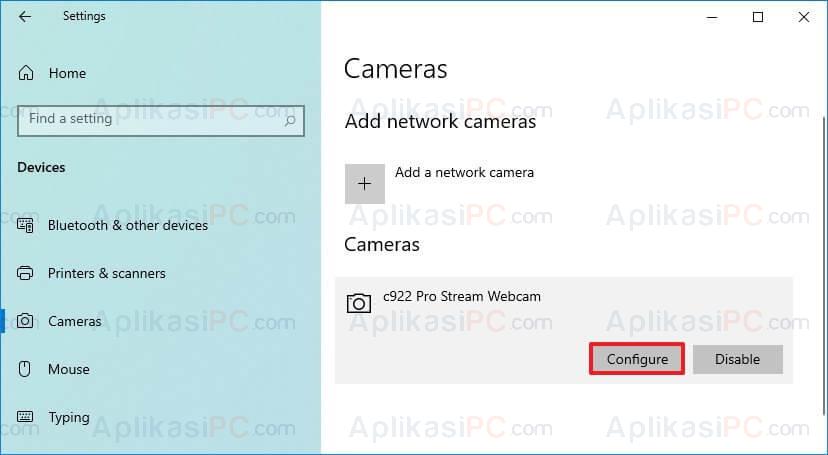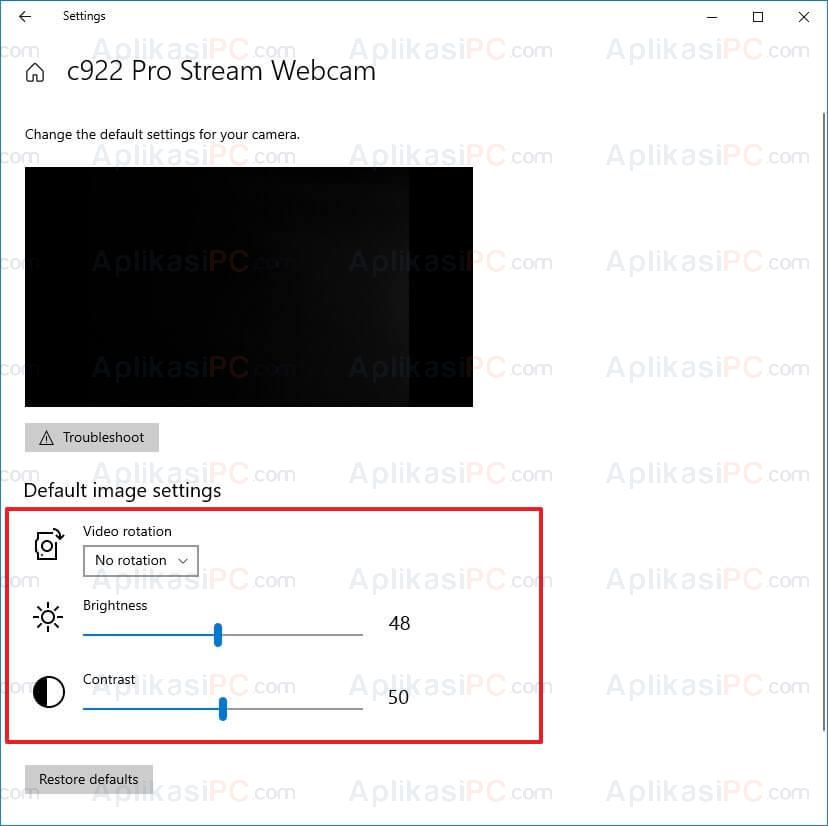Mulai Windows 10 build 21354, Anda bisa mengatur tingkat kecerahan (brightness) dan kontras (contrast) kamera yang tertanam di laptop Anda melalui panel Settings. Windows 10 build 21354 akan hadir pada paket update Windows 10 21H2 mendatang. Anda tidak perlu memasang aplikasi tambahan untuk mendapatkan pengaturan ini, karena pengaturan webcam terbaru ini dibuat satu paket dengan update terbaru Windows 10 yang telah saya sebutkan tadi.
Pada Windows 10 versi sebelumnya, hanya webcam yang dipatok dengan harga mahal saja yang bisa Anda atur tingkat kecerahan dan kontrasnya. Itupun Anda harus memasang software tambahan yang disediakan oleh pabrikan webcam. Pengaturan ini memungkinkan Anda untuk meningkatkan kualitas gambar secara signifikan sehingga dapat menyesuaikan dengan kondisi ruangan Anda pada saat itu.
Pengaturan kamera yang disediakan oleh Windows 10 versi terbaru ini memberikan kita banyak opsi, misalnya seperti pengaturan tingkat kecerahan & kontras, video HDR, orientasi gambar, dan pengaturan kamera lain tergantung kapabilitas kamera yang Anda miliki. Selain itu, disini Anda juga bisa mematikan webcam secara permanen sehingga Anda tidak perlu takut lagi ada aplikasi yang mengambil gambar dari kamera secara diam-diam. Selain webcam yang tertanam pada laptop Anda, disini Anda juga bisa mengelola kamera eksternal seperti contohnya kamera berjenis IP Cam.
Sebelum melanjutkan ke bagian tutorial, perlu diketahui bahwa pengaturan ini hanya terdapat pada Windows 10 dengan versi build minimal 21354. Anda bisa mengecek versi Windows 10 yang terpasang pada laptop Anda menggunakan perintah
winver
. Selengkapnya bisa Anda lihat di: Cara Mengetahui Nomor Build di Windows 10.
Cara Mengatur Kecerahan & Kontras Webcam di Windows 10
Langkah 1: Pertama-tama, buka Settings terlebih dahulu. Bisa menggunakan paduan tombol
Windows + I
atau dengan cara lain yang Anda sukai.
Langkah 2: Klik bagian Devices => Camera.
Langkah 3: Pada bagian daftar kamera, cari webcam yang ingin Anda ubah pengaturan kecerahan / kontrasnya dan klik tombol Configure.
Langkah 4: Pada halaman berikutnya, Anda bisa melihat beberapa pengaturan yang tersedia untuk kamera yang Anda pilih.
Disini, Anda bisa menggeser slider ke kanan untuk menambah dan ke kiri untuk mengurangi. Di halaman ini juga tersedia pratinjau kamera sehingga Anda bisa langsung melihat hasilnya. Pengaturan akan disimpan secara otomatis sehingga Anda tidak perlu mengklik tombol Save untuk menerapkan perubahan.
Demikian cara mengubah tingkat kecerahan dan kontras webcam di Windows 10 yang bisa saya sampaikan. Perlu dicatat bahwa meskipun pengaturan di atas berlaku secara global, namun tidak menutup kemungkinan aplikasi pihak ketiga seperti Zoom atau Skype menggunakan pengaturannya sendiri sehingga gambar yang tampil akan berbeda.
Apabila ada kendala atau pertanyaan, sampaikan melalui kolom diskusi di bawah ini.