Sedang mencari cara mengubah DNS di Windows 10? Jika jawaban Anda “Ya”, maka Anda sudah datang ke halaman yang tepat! Pada tutorial kali ini AplikasiPC akan membahas mengenai cara mengubah DNS di Windows 10 tanpa bantuan aplikasi tambahan. DNS termasuk salah satu hal yang paling penting jika berurusan dengan jaringan Internet. DNS membantu PC kita mentranslate dari sebuah nama domain ke sebuah alamat IP. Salah satu penyedia DNS gratis yang paling bagus saat ini adalah Google DNS dan OpenDNS.
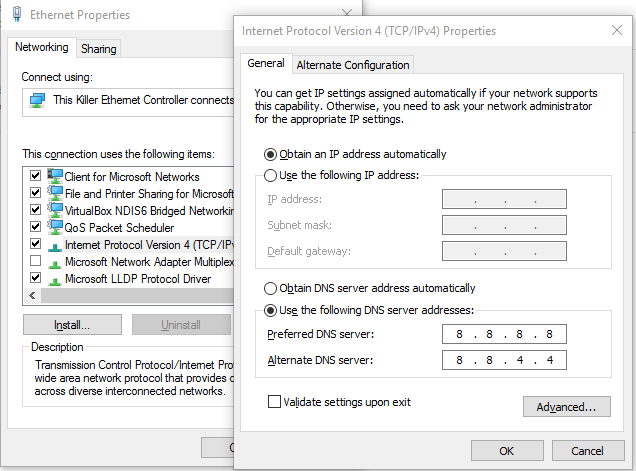
Mengubah DNS Windows 10
DNS Adalah?
DNS merupakan singkatan dari Domain Name System. Di Windows, Microsoft menambahkan pengaturan untuk menyimpan DNS di setiap kartu jaringan dan Dial UP sehingga saat kartu jaringan tersebut terkoneksi ke Internet, maka DNS yang diberikan dari router / server akan diabaikan. Seperti yang sudah dijelaskan di atas, kegunaan DNS ini adalah untuk mengubah nama domain ke alamat IP untuk selanjutnya alamat IP tersebut digunakan untuk berkomunikasi oleh komputer kita (cth: www.google.com menjadi 74.125.200.139).
Biasanya, setiap router / provider telah menyediakan DNS default yang dapat kita gunakan secara gratis. Namun ada beberapa kasus yang mengharuskan kita untuk mengganti alamat DNS, salah satunya adalah karena beberapa provider di Indonesia memblokir situs-situs tertentu menggunakan DNS mereka. Sebagai contoh, www.google.com memiliki alamat asli 74.125.200.139, namun karena diblokir oleh provider yang kita gunakan maka result yang diberikan oleh DNS diubah menjadi 123.123.123.124 yang merupakan alamat situs untuk menampilkan halaman pemblokiran. Kasus lainnya yang sering kali terjadi adalah karena DNS default bawaan ISP berkerja sangat lambat, untuk mentranslate www.google.com diperlukan waktu lebih dari 1 detik yang biasanya hanya dalam hitungan milidetik saja. Beberapa penyedia DNS gratis juga memiliki ad blocker (pemblokir iklan) sehingga halaman yang akan kita buka di web browser bersih dari iklan.
Di Indonesia sendiri, ada beberapa ISP yang memblokir situs secara brutal sehingga banyak situs yang sebenarnya tidak melanggar peraturan ikut terblokir. Untuk itu kita harus mengubah DNS-nya ke pihak ketiga seperti Google dengan alamat utama 8.8.8.8 dan alternatif 8.8.4.4 atau OpenDNS dengan alamat utama 208.67.222.222 dan alternatif 208.67.220.220. Tanpa basa-basi lagi, berikut adalah cara paling mudah untuk mengubah DNS di Windows 10.
Penting: Pastikan saat menjalankan langkah di bawah ini Anda harus log in ke Windows 10 menggunakan akun administrator.
Cara Mengubah DNS di Windows 10
Langkah 1: Buka Settings. Caranya, klik kiri Start Menu lalu klik icon berigi yang ada di kiri bawah.

Membuka Settings Windows 10
Langkah 2: Setelah jendela Settings terbuka, klik Network & Internet.
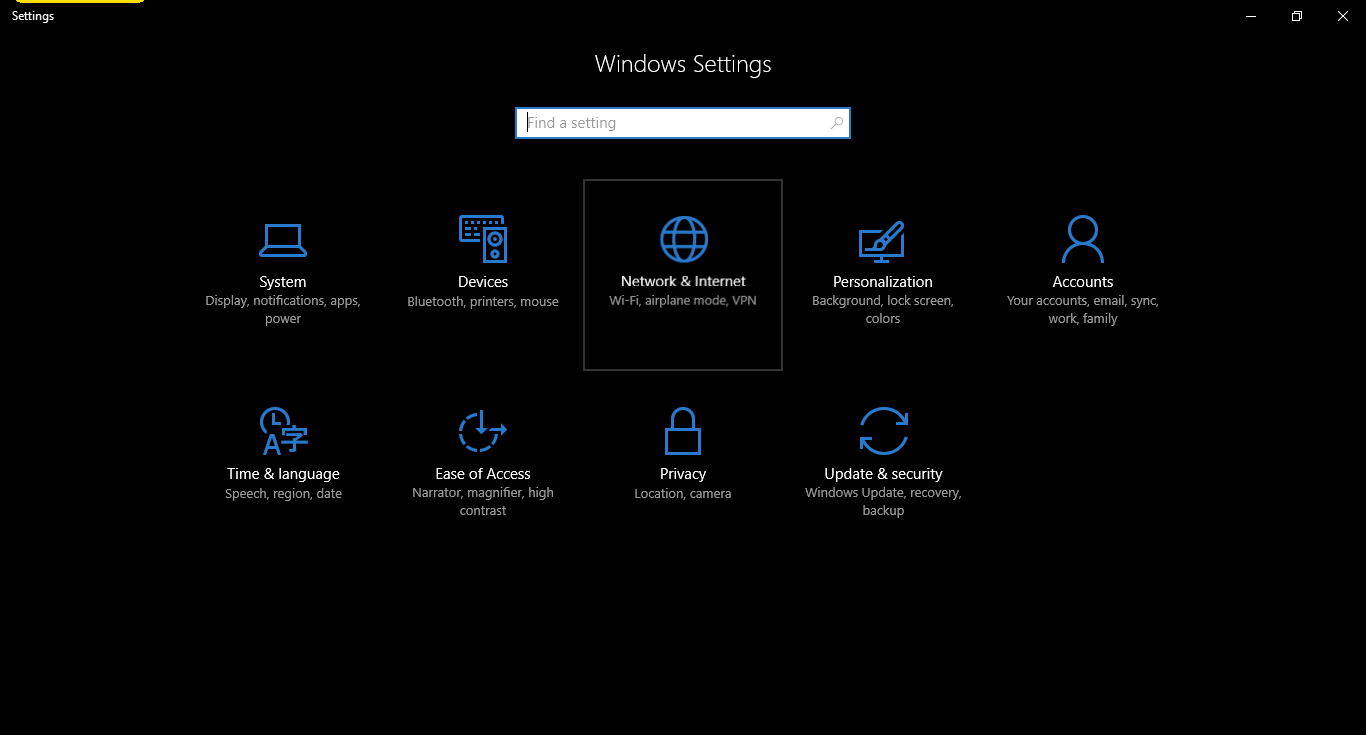
Network & Internet
Langkah 3: Disini, jika Anda terkoneksi ke Internet menggunakan jaringan kabel, klik Ethernet di sisi kiri. Namun jika Anda terkoneksi Internet menggunakan jaringan nirkabel, klik Wi-Fi pada sisi kiri.
Langkah 4: Di bagian Related settings, klik link Change adapter options.
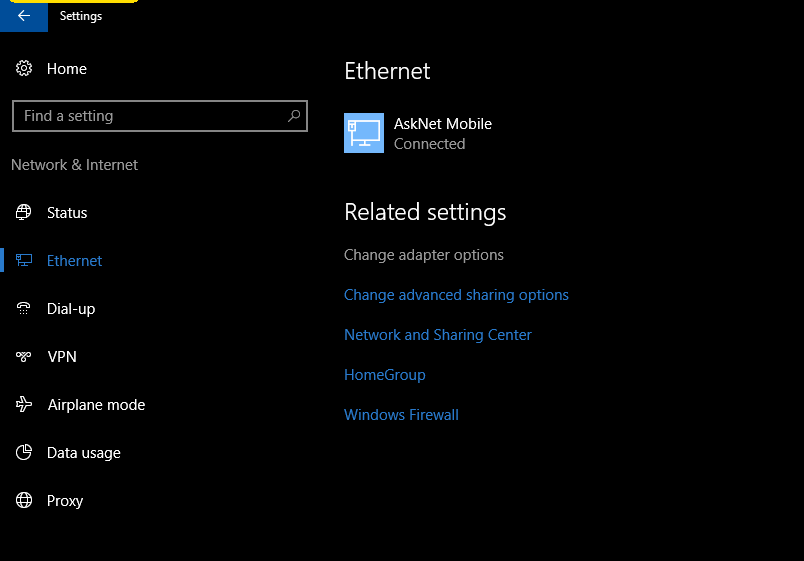
Settings – Network & Internet – Ethernet
Langkah 5: Pilih salah satu kartu jaringan yang ingin Anda ubah DNS-nya, klik kanan lalu pilih Properties. Jika konfirmasi UAC muncul klik OK.
Langkah 6: Pada tab Networking, klik ganda bagian Internet Protocol Version 4 (TCP/IPv4).
Langkah 7: Setelah jendela “Internet Protocol Version 4 (TCP/IPv4) Properties” muncul, centang bagian “Use the following DNS server addresses:“. Disini, masukkan alamat IP dari penyedia DNS yang ingin Anda gunakan. Untuk mencoba, Anda dapat memasukan alamat DNS Google yang telah saya sebutkan di atas.
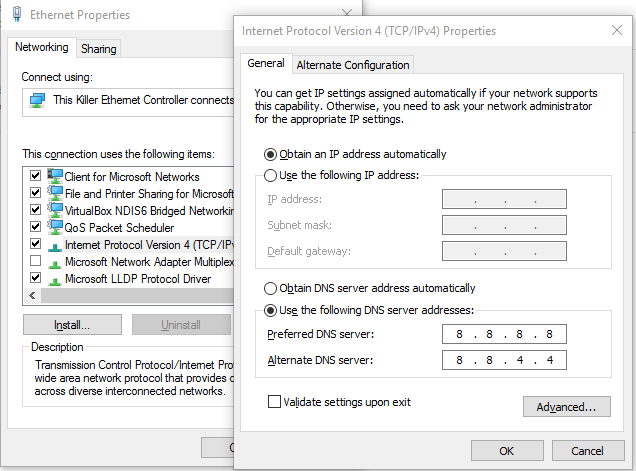
Mengubah DNS Windows 10
Langkah 8: Terakhir, klik OK dan tombol Close di setiap jendela yang muncul tadi.
Bagaimana? Sukseskah Anda mengubah DNS default di Windows 10?


jadi nama dns diatas apa ka?