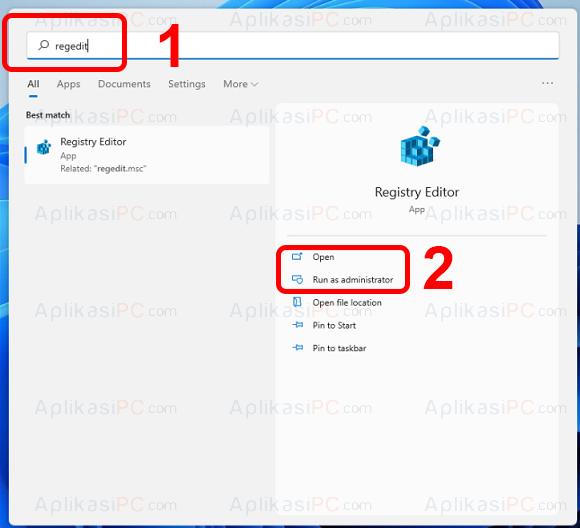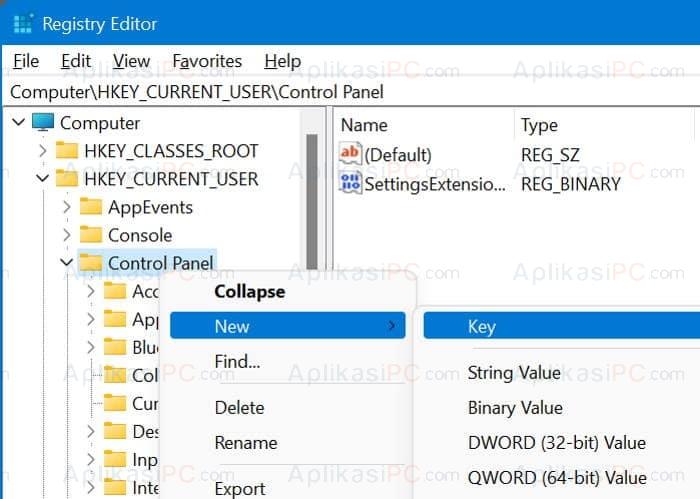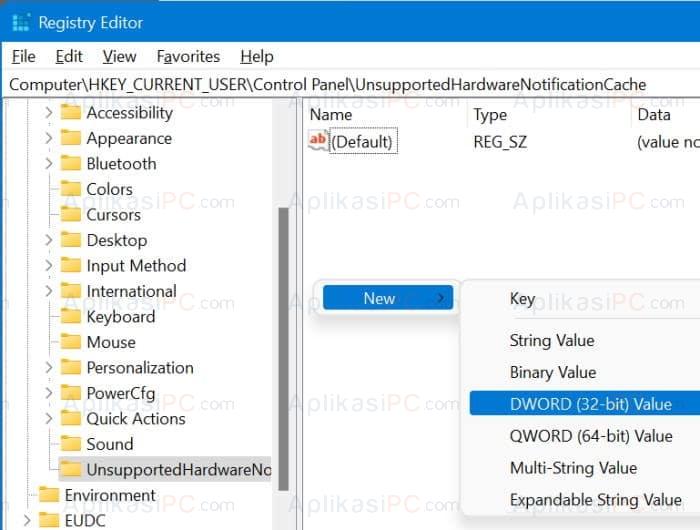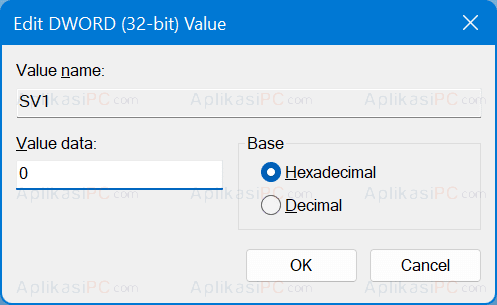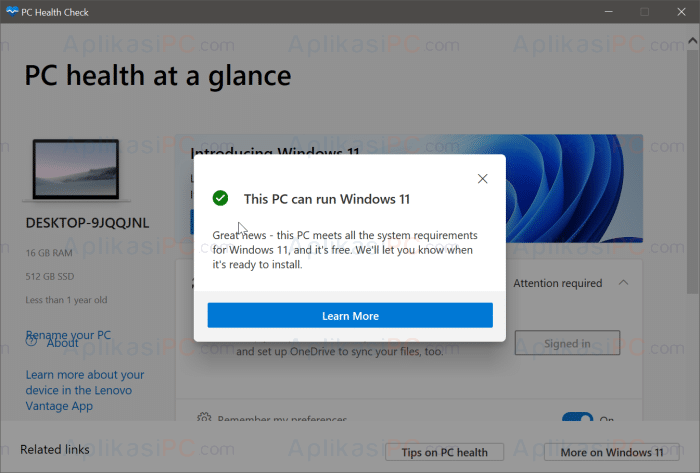Setiap Microsoft merilis sistem operasi baru, biasanya akan diikuti dengan peningkatan kebutuhan perangkat juga, tidak berbeda saat Windows 11 dirilis.
Yang menjadi masalah adalah terdapat syarat instal Windows 11 yang tidak dimiliki oleh jutaan perangkat yang bahkan mampu menjalankan Windows 11 dengan sangat lancar. Contohnya seperti TPM 2.0 dan Secure Boot. Menurut Microsoft, kedua syarat tersebut penting untuk meningkatkan keamanan OS Windows 11.
Meskipun demikian, banyak pengguna PC maupun laptop yang sebenarnya tidak mendukung Windows 11 tetap menginstal OS ini. Cara instal Windows 11 di perangkat yang tidak di dukung pernah AplikasiPC bahas dalam tulisan berikut:
Cara Bypass TPM 2.0 Penyebab Tidak Bisa Instal Windows 11
Oleh sebab itu, kini Microsoft menerapkan watermark “System requirements not met” di kanan bawah desktop sebagai informasi bahwa perangkat yang digunakan tidak memenuhi syarat instal Windows 11.
Kenapa muncul “System requirements not met” di desktop?
Saat Anda menginstal Windows 11 di komputer yang tidak memenuhi semua syarat yang ditentukan oleh Microsoft, Windows 11 akan menampilkan watermark “System requirements not met” di pojok kanan bawah desktop.
Watermark “System requirements not met” yang ada di desktop Windows 11 berfungsi untuk memberi tahu pengguna bahwa ia menginstal Windows 11 di perangkat yang tidak di dukung sehingga ada fitur yang tidak berjalan seperti semestinya.
Apabila Anda menginstal Windows 11 di perangkat yang tidak di dukung dan ingin menghilangkan watermark “System requirements are not met”, Anda bisa melakukannya melalui Registry Editor.
Panduan di bawah ini akan menunjukan setiap langkah yang diperlukan untuk menghapus watermark tersebut di desktop Windows 11 Anda.
Hapus watermark “System requirements not met” di Windows 11
Catatan: Apabila memungkinkan, buat cadangan registry terlebih dahulu menggunakan System Restore untuk berjaga-jaga.
Langkah 1: Buka Registry Editor dengan cara mengetik
regedit
di menu Start lalu pilih Open.
Klik tombol Yes apabila peringatan User Account Control muncul.
Langkah 2: Pada jendela Registry Editor, cari kunci berikut ini:
HKEY_CURRENT_USER\Control Panel\UnsupportedHardwareNotificationCache
Jika kunci
UnsupportedHardwareNotificationCache
tidak ditemukan, buat dengan cara berikut ini:
- Cari dan klik kanan kunci
HKEY_CURRENT_USER\Control Panel. - Pilih New.
- Pilih Key dan beri nama
UnsupportedHardwareNotificationCache.
Langkah 3: Di sisi kiri, pilih
UnsupportedHardwareNotificationCache
yang baru saja dibuat.
Langkah 4: Pada sisi kanan, klik kanan pada tempat kosong lalu pilih New dan pilih DWORD (32-bit) Value. Beri nama
SV1
apabila Anda menjalankan Windows 11 versi stable, Beta, atau Release Preview. Apabila Anda menjalankan versi Insider, beri nama
SV2
. Jika tidak yakin, buat saja keduanya (SV1 & SV2).
Langkah 5: Terakhir, klik ganda kunci SV1/SV2 lalu ubah Value data ke 0.
Jika lima langkah di atas sudah dilakukan dengan benar, restart Windows 11 Anda untuk melihat hasilnya.
Bagaimana cara cek apakah kompatibel dengan Windows 11?
Cara termudah untuk mengecek apakah komputer / laptop Anda memenuhi persyaratan instal Windows 11 ialah dengan menjalankan aplikasi PC Health Check buatan Microsoft.
Aplikasi tersebut akan memindai perangkat PC Anda dan memberi tahu hasilnya. Selain memberikan hasil akurat, aplikasi ini juga akan memberi tahu kita komponen mana yang tidak sesuai persyaratan sehingga kita bisa meningkatkannya.
Anda bisa mengunduh PC Health Check di: https://aka.ms/GetPCHealthCheckApp.