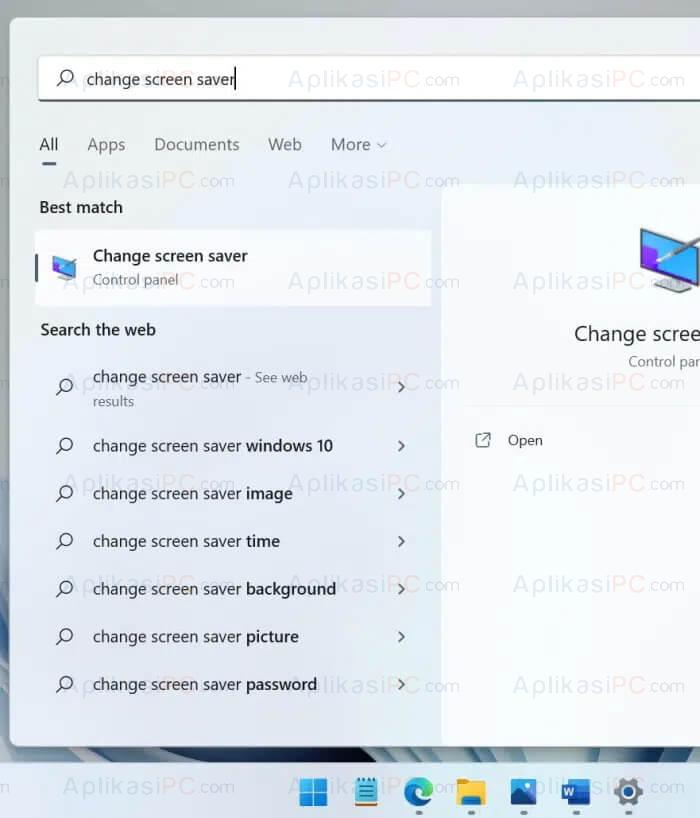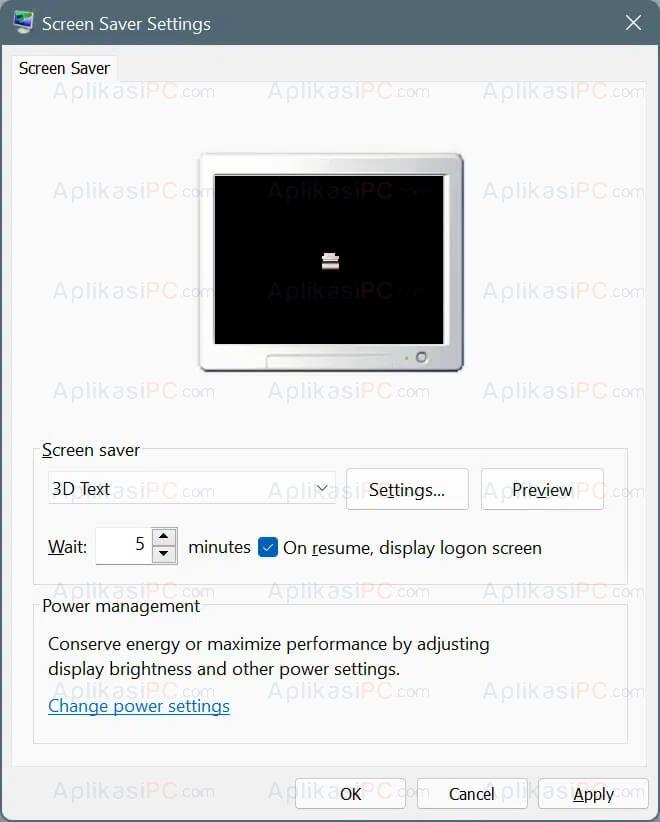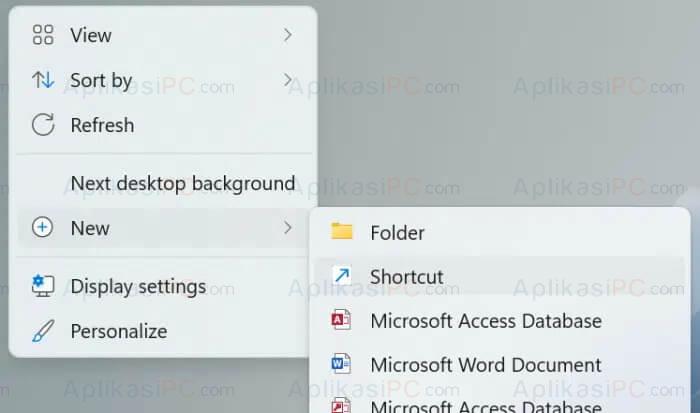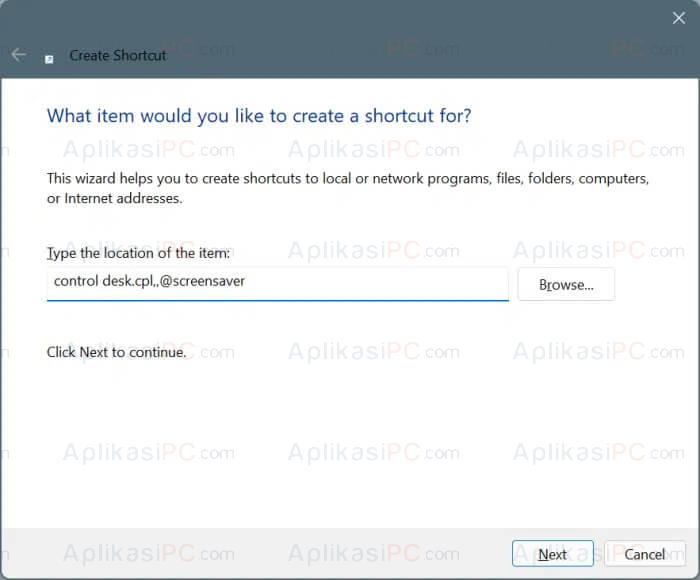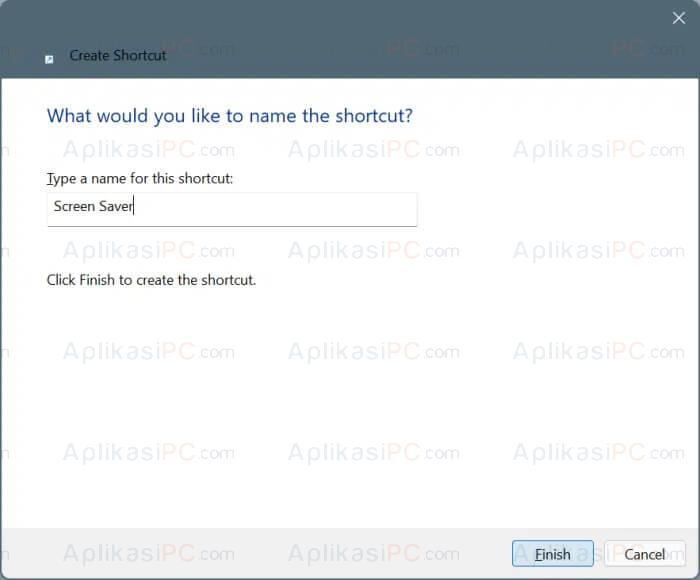Ingin mengaktifkan screen saver di Windows 11? Microsoft sengaja menonaktifkan screen saver di OS Windows terbaru karena dianggap sudah tidak dibutuhkan pada layar masa kini. Screen saver awalnya diciptakan untuk menghindari layar burn-in pada monitor berjenis CRT (Cathode Ray Tube) yang akan membekas apabila menampilkan gambar yang sama dalam jangka waktu lama.
Karena screen saver secara teknikal tidak diperlukan lagi untuk layar masa kini, Microsoft memutuskan untuk berhenti menambahkan animasi baru untuk screen saver seluruh sistem operasi Windows. Semua screen saver yang ada di Windows 11 merupakan screen saver bawaan Windows 7. Meskipun demikian, kita tetap bisa download screen saver untuk Windows 11 dari internet dan memasangnya.
Jika Anda ingin komputer menampilkan screen saver saat sedang tidak digunakan, berikut adalah langkah yang perlu Anda ikuti:
Mengaktifkan screen saver di Windows 11
Langkah 1: Ketik change screen saver di bilah pencarian yang ada di Start Menu lalu tekan Enter untuk membuka pengaturan Screen Saver.
Halaman pengaturan ini juga bisa Anda buka melalui Settings => Personalization => Lock screen dan klik link Screen saver.
Langkah 2: Pada jendela Screen saver, pilih salah satu screen saver yang Anda sukai di drop-down.
Langkah 3: Selanjutnya, klik tombol Settings untuk mengatur bagaimana screen saver ditampilkan.
Biasanya, hanya screen saver berjudul 3D Text yang bisa diatur lebih lanjut. Ketika Anda memilih screen saver lain untuk di atur, Anda akan mendapatkan pesan error “The screen saver has no options that you can set“.
Sebelum menutup jendela pengaturan screen saver, Anda bisa mengklik tombol Preview untuk melihat bagaimana screen saver akan ditampilkan. Untuk keluar dari jendela preview, tekan tombol Esc.
Langkah 4: Selanjutnya, atur selang berapa menit Windows 11 harus menunggu sebelum menampilkan screen saver. Pengaturan bawaannya adalah 1 menit menunggu, tapi Anda bisa menggantinya hingga 9999 menit.
Kita juga bisa mengatur Windows agar menampilkan layar login setelah screen saver hilang dengan cara mencentang pilihan On resume, display logon screen. Saat pengaturan ini aktif, Windows 11 akan meminta password untuk masuk desktop seperti saat pertama komputer dinyalakan.
Langkah 5: Terakhir, klik tombol OK untuk keluar.
Membuat shortcut pengaturan screen saver di desktop
Jika Anda sering mengubah-ubah pengaturan screen saver, mungkin Anda tertarik untuk membuat shortcut di desktop agar pengaturan tersebut mudah diakses. Caranya adalah sebagai berikut…
Langkah 1: Klik kanan pada tempat kosong di desktop lalu pilih New => Shortcut.
Langkah 2: Pada kolom lokasi, salin & tempel teks berikut ini:
control desk.cpl,,@screensaver
Klik Next jika sudah.
Langkah 3: Pada halaman selanjutnya, isi kolom dengan teks Screen saver lalu baru klik tombol Finish.
Mudah bukan? Itulah cara mengaktifkan screen saver di Windows 11 & cara membuat shortcut pengaturan screen saver yang bisa saya sampaikan. Apabila ada kendala / pertanyaan, sampaikan melalui kolom diskusi di bawah ini.