Windows 10 Creators Update belum lama ini dirilis secara resmi oleh Microsoft. Nomor build terbaru untuk Windows 10 saat ini ditingkatkan menjadi 15063. Dimulai beberapa minggu yang lalu, Windows 10 Creators Update mulai tersedia untuk di download secara gratis melalui Windows Update dan melalui Media Creation Tool (ISO). Jika saat ini Anda belum menggunakan Windows 10 dan ingin mencoba Creators Update, saya lebih menyarankan untuk menggunakan Media Creation Tool dan melakukan install ulang dari awal. Namun jika saat ini Anda sudah menggunakan Creators Update dan tidak menyukainya, berikut adalah cara uninstall Windows 10 Creators Update dan kembali ke versi Windows 10 sebelumnya.
Cara uninstall Windows 10 Creators Update
Seperti biasa, setelah beralih ke Windows 10 Creators Update, kemungkinan akan ada beberapa aplikasi dan hardware yang tidak kompatibel dengan Windows 10 versi terbaru ini. Adapun beberapa pengguna Windows 10 yang tidak menyukai perubahan yang ada di Windows 10 Creators Update sehingga memilih untuk kembali ke versi sebelumnya. Untuk itu, sangat penting bagi kita untuk mengetahui cara uninstall Windows 10 Creators Update.
Uninstall Windows 10 Creators Update hanya mungkin dilakukan jika Anda belum menghapus folder Windows.old yang ada di drive C:\. Jika Anda sudah menghapus folder tersebut, cara satu-satunya untuk kembali ke versi Windows 10 sebelumnya adalah dengan melakukan install ulang.
Sebelum melanjutkan, pastikan Anda sudah menginstall semua update untuk Windows 10 versi 1703. Jika belum, ada baiknya diperbarui terlebih dahulu untuk menghindari masalah yang lebih besar saat melakukan uninstall.
Cara menghapus Windows 10 Creators Update
Ikuti langkah sederhana di bawah ini untuk menghapus Windows 10 Creators Update dan kembali ke versi Windows 10 sebelumnya.
Langkah 1: Buka Settings. Caranya, buka Start Menu dan klik icon gerigi yang ada di kiri bawah.

Membuka Settings Windows 10
Langkah 2: Setelah jendela Settings terbuka, pilih Update & Security lalu Recovery.
Langkah 3: Pada sisi kanan, scroll ke bawah sampai Anda menemukan tombol Get Started yang ada di bawah label Go back to previous version of Windows 10.
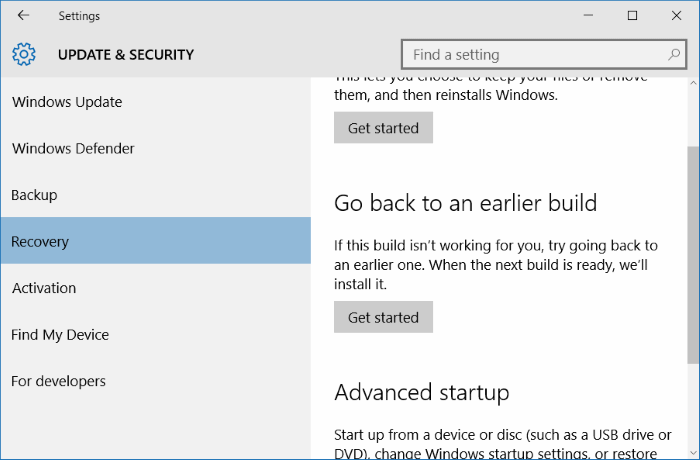
Update & security Recovery Windows 10
Langkah 4: Setelah beberapa detik, akan muncul pertanyaan alasan mengapa Anda ingin kembali ke versi Windows 10 sebelumnya (dapat di isi asal).
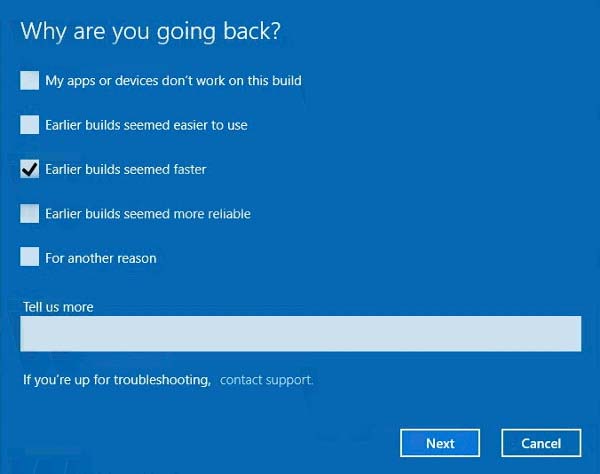
Uninstall Windows 10 Creators Update
Langkah 5: Selanjutnya, akan muncul peringatan untuk menginstall update Windows 10.
Langkah 6: Setelah itu, Windows akan menampilkan peringatan kembali jika saat menggunakan Creators Update Anda pernah mengubah password. Jika Ya, maka password yang akan digunakan setelah proses uninstall selesai adalah password lama Anda.
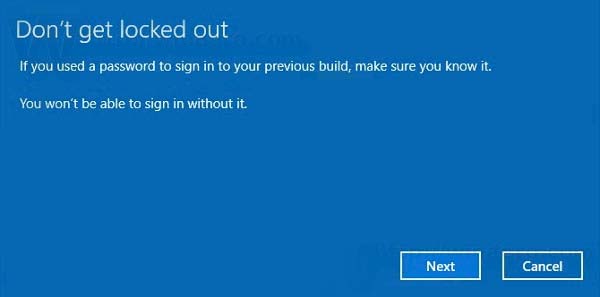
Uninstall Windows 10 Creators Update
Langkah 7: Terakhir, akan muncul pesan “Thanks for trying out this build”. Disini, Anda perlu mengklik tombol Go back to earlier build dan selanjutnya Windows 10 akan mulai menghapus Creators Update serta mengembalikan Windows 10 lama Anda.
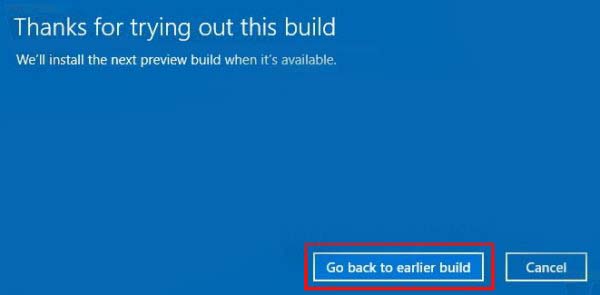
Uninstall Windows 10 Creators Update
Namun jika Anda merasa Windows 10 Creators Update sudah cocok untuk aktifitasi komputerisasi Anda dan sudah tidak ingin lagi kembali ke versi Windows 10 sebelumnya, Anda dapat menjalankan clean disk untuk mendapatkan setidaknya 40 GB ruang penyimpanan tambahan. Hal tersebut karena saat melakukan pembersihan Windows 10 akan menghapus semua file yang diperlukan untuk kembali ke versi Windows 10 sebelumnya.
