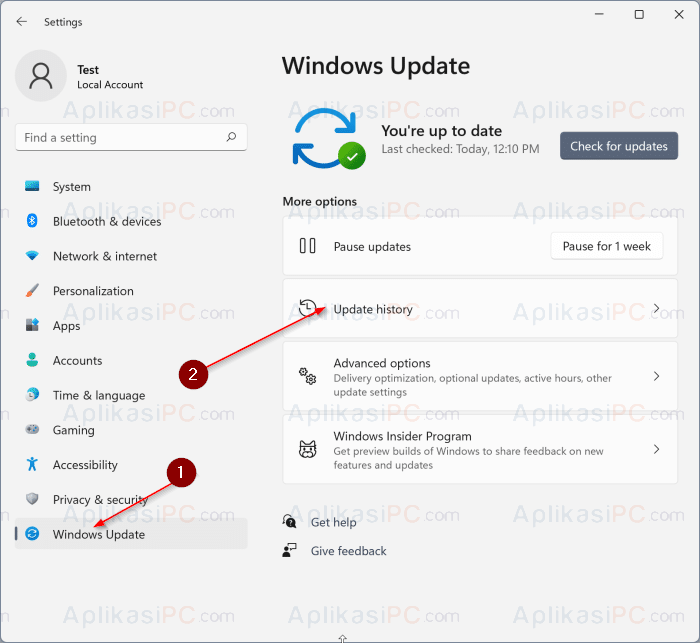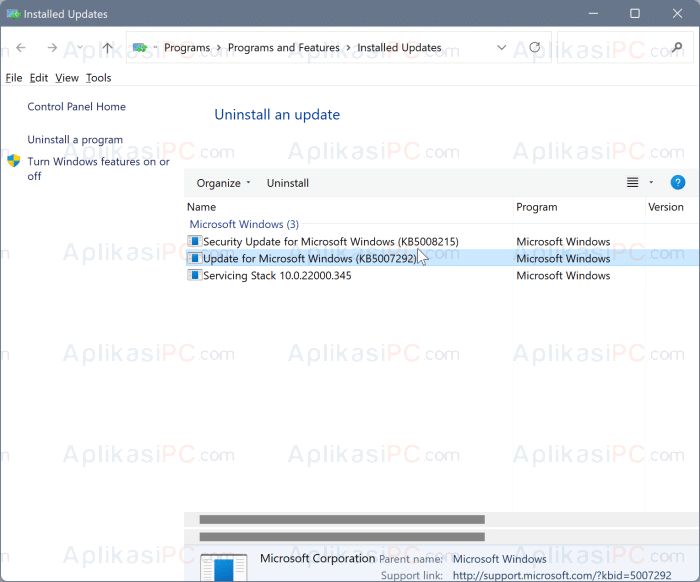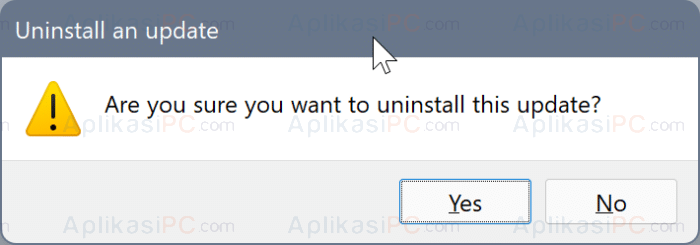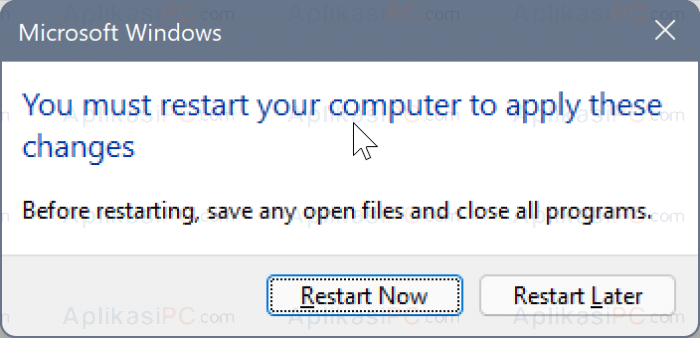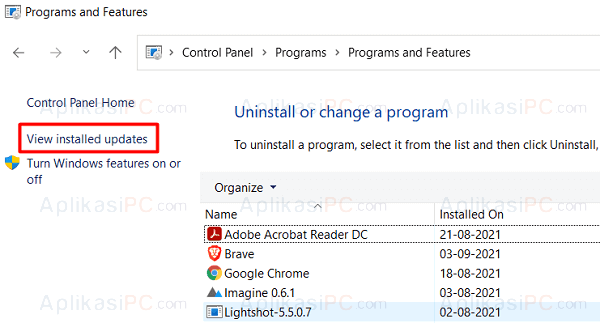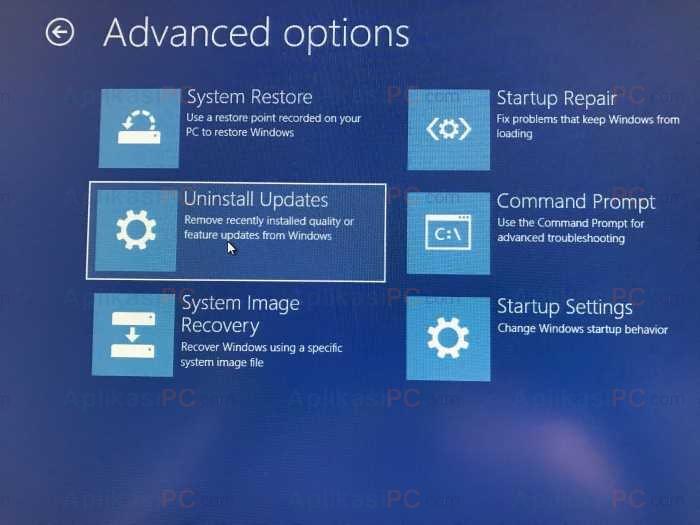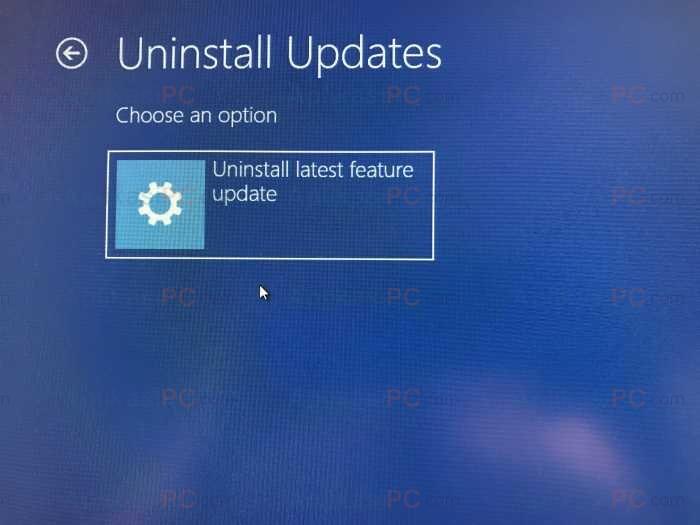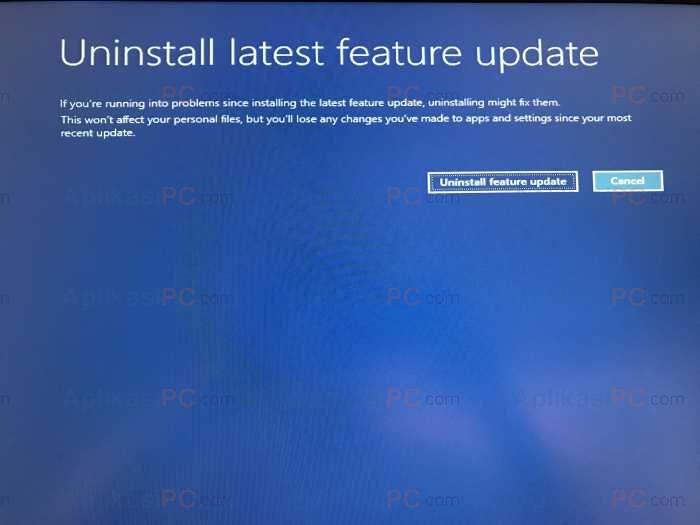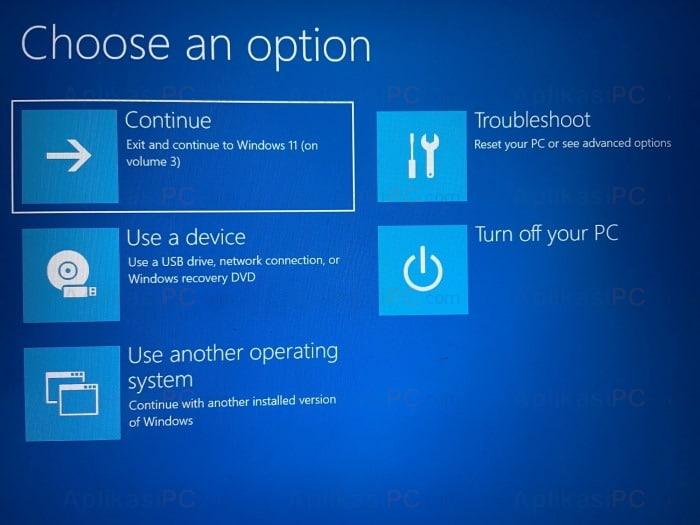Mengunduh dan menginstal update Windows 11 secara berkala sangat penting agar OS Windows Anda tetap terjaga keamanannya dan kinerjanya tetap optimal. Sayangnya, banyak pengguna Windows yang mengabaikan hal ini. Oleh sebab itu Microsoft menambahkan fitur update otomatis yang berjalan di latar belakang untuk memastikan sistem operasi selalu up-to-date.
Update Windows umumnya dibekali dengan perbaikan bug dan peningkatan kinerja ke sistem operasi yang dituju. Meskipun Microsoft selalu melakukan pengujian sebelum merilis pembaruan melalui Windows Update, tapi kadang-kadang ada update yang justru membuat sistem operasi kita menjadi lambat, tidak stabil, atau bahkan tidak bisa dipakai sama sekali. Hal ini biasanya disebabkan oleh driver yang tidak kompatibel dengan update terbaru dari Microsoft.
Apabila Anda merasa komputer / laptop menjadi tidak normal setelah memasang update, Anda bisa coba hapus update yang berkaitan untuk memastikan penyebab hal tersebut. Jika setelah dihapus ternyata penyebabnya bukan karena update dari Microsoft, kita bisa kembali menginstal update tersebut kapan saja melalui Windows Update.
Terdapat setidaknya 3 cara menghapus update Windows 11, diantaranya menggunakan Settings, Control Panel, dan Windows Recovery yang akan AplikasiPC bahas pada postingan kali ini.
Baca juga: Cara Menghapus / Uninstall Update di Windows 10
Cara 1
Hapus update Windows 11 via Settings
Cara di bawah ini bisa Anda pakai apabila menggunakan Windows 11 minimal build 22523. Untuk cek versi build Windows 11, baca tutorial berikut: 4 Cara Melihat Edisi dan Versi Build Windows 11.
Langkah 1: Buka Settings dengan cara menekan tombol kombinasi
Windows + I
lalu arahkan ke Windows Update (lihat gambar).
Langkah 2: Pada sisi kanan, di bagian More options, klik Update history => Uninstall updates untuk membuka halaman riwayat instal update.
Langkah 3: Pada halaman ini, daftar update yang bisa di uninstall akan tampil. Untuk menghapus update, klik kanan update yang ingin Anda hapus lalu pilih Uninstall.
Jika Anda diminta untuk me-restart PC, klik tombol Yes & Restart Now untuk menyelesaikan proses uninstall.
Baca juga: Tutorial Cara Mematikan / Disable Windows Update Windows 10
Cara 2
Uninstall update Windows via Control Panel
Langkah 1: Buka jendela Programs and Features dengan cara mengetik
appwiz.cpl
di Start menu lalu tekan Enter.
Langkah 2: Di sisi kiri, klik link View installed updates.
Langkah 3: Pada langkah ketiga sama seperti cara pertama, yaitu klik kanan update yang hendak dihapus lalu klik Uninstall.
Langkah 4: Saat pesan konfirmasi muncul, klik tombol Yes untuk melanjutkan proses uninstall.
Cara kedua ini juga membutuhkan restart untuk menyelesaikan proses hapus update. Klik tombol Restart Now untuk me-restart PC Anda.
Baca juga: Cara Uninstall Update Windows 10 Tanpa Booting Desktop
Cara 3
Menghapus update saat tidak bisa masuk Windows / booting
Dua cara di atas hanya bisa dijalankan jika komputer Windows Anda masih bisa booting & masuk desktop. Nah, jika ternyata setelah menginstal update Windows Anda menjadi tidak bisa booting, Anda bisa menggunakan cara di bawah ini.
Langkah 1: Hidupkan PC Anda dan buka Windows Recovery (Advanced options). Caranya bisa Anda lihat pada tutorial ini (langkah 1-6).
Langkah 2: Saat tampilan Advanced options muncul, pilih Uninstall Updates.
Langkah 3: Selanjutnya, pilihan untuk menghapus update akan muncul:
- Uninstall latest quality update
- Uninstall latest feature update
Opsi yang muncul tergantung update terakhir yang Anda instal.
Langkah 4: Setelah itu, layar berikut akan muncul. Klik Uninstall latest feature update untuk memulai proses.
Langkah 5: Terakhir, klik Continue untuk masuk ke desktop Windows 11.
Update yang seharusnya membuat PC kita menjadi lebih baik tapi malah berujung error memang sangat menyebalkan. Semoga salah satu cara di atas dapat membantu mengatasi error yang sedang Anda alami. Apabila ada pertanyaan atau kendala, sampaikan melalui kolom diskusi di bawah ini.