Windows 10 dapat membuat sekaligus menampilkan file PDF tanpa harus menginstall aplikasi tambahan. Windows 10 juga memiliki fitur yang dapat kita gunakan untuk mengkonversi berbagai format file seperti gambar (JPG/PNG/BMP) dan dokumen (Word/Excel/PowerPoint) maupun teks ke format PDF. Namun sayangnya, Windows 10 belum memiliki fitur yang dapat kita gunakan untuk menggabungkan dua file PDF atau lebih.
Saat ini terdapat banyak sekali cara untuk menggabungkan beberapa file PDF menjadi satu, diantaranya adalah dengan menggunakan layanan online PDF merger atau menggunakan aplikasi tambahan yang di install di komputer kita (kebanyakan berbayar). Untuk menggabungkan file PDF secara online, kita perlu mengupload file PDF tersebut satu-persatu sehingga sangat menyulitkan jika kita tidak memiliki koneksi Internet yang memadai. Solusi termudah satu-satunya adalah menggunakan aplikasi tambahan yang tersedia secara gratis seperti PDF Shaper contohnya.
PDF Shaper merupakan aplikasi sederhana yang dapat kita manfaatkan untuk menggabungkan beberapa file PDF menjadi satu. Saat ini PDF Shaper dapat dijalankan di Windows 10 / Windows 8.1 / dan Windows 7.
Selain dapat digunakan untuk menggabungkan file PDF, PDF Shaper juga dapat dimanfaatkan untuk membagi satu file PDF menjadi beberapa file, merubah rotasi dokumen PDF jika terbalik (rotate), crop halaman PDF, menambah watermark ke PDF, mengkonversi PDF ke file teks, dan banyak lagi. Jika dibandingkan dengan aplikasi serupa, PDF Shaper merupakan aplikasi PDF yang paling kaya fitur serta dapat di download secara gratis.
Pada tutorial kali ini, AplikasiPC akan memberikan petunjuk cara menggabungkan file PDF menggunakan PDF Shaper yang dijalankan di Windows 10.
Cara Menggabungkan File PDF Menjadi Satu
Langkah 1: Pertama-tama, download PDF Shaper versi gratis. Setelah selesai di download, jalankan aplikasi tersebut di PC Anda.
Langkah 2: Saat aplikasi sudah terbuka, pada sisi kiri, klik tab Content untuk melihat berbagai tool yang dapat kita gunakan untuk memanipulasi konten PDF.
Langkah 3: Disini, klik pilihan Merge untuk membuka jendela penggabungan file PDF.
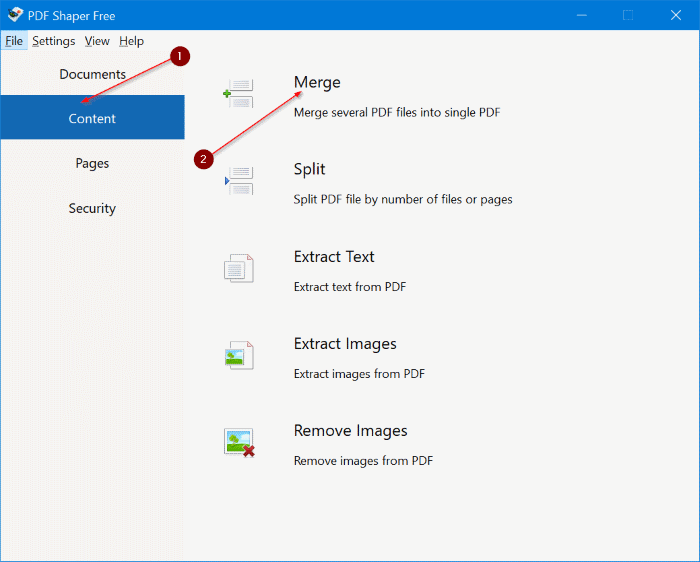
Menggabungkan File PDF
Langkah 4: Selanjutnya, klik tombol Add yang ada di kiri atas. Tambahkan semua file PDF yang ingin Anda gabungkan menjadi satu.
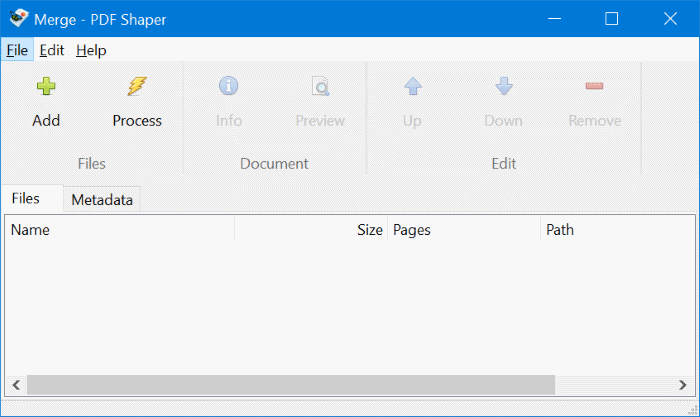
PDF Shaper
Untuk mengubah urutan file PDF, klik tombol Up atau Down. Hasil jadi penggabungan PDF nantinya sesuai urutan ini.
Langkah 5: Terakhir, klik tombol Process. Setelah selesai, dialog Save As akan muncul, pilih lokasi dimana Anda akan menyimpan file PDF yang sudah digabungkan. Klik Save jika sudah selesai. Pesan “Done” akan muncul setelah semua proses dijalankan.
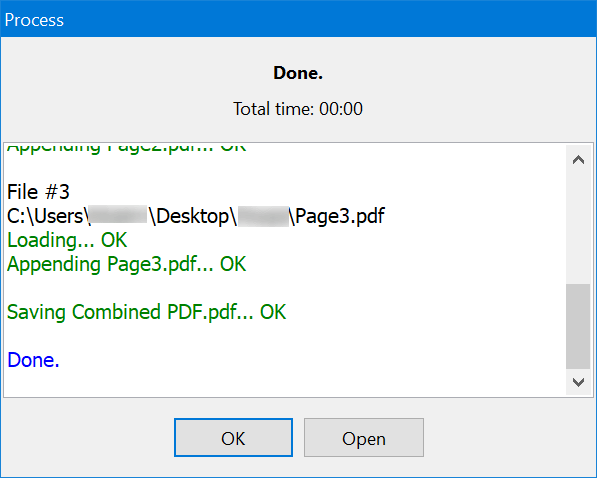
Menggabungkan File PDF
Semoga aplikasi di atas dapat membantu untuk menggabungkan file PDF Anda.
