Mungkin Anda sudah mengetahui, sebelumnya, untuk mendapatkan fitur dan tampilan baru, kita harus memperbarui keseluruhan sistem operasi secara bertahap, mulai dari Windows XP, Windows Vista, Windows 7, Windows 8/8.1, hingga Windows 10. Mulai saat ini dan untuk selanjutnya, Microsoft akan merilis update minor dan mayor secara bertahap guna menambahkan fitur baru dan memperbaiki bug-bug yang ada di Windows 10.
Sama seperti aplikasi biasa, ketika sistem operasi diperbarui, ia juga akan mendapatkan nomor build baru. Bedanya, pada sistem operasi nomor build hanya akan berubah ketika mendapatkan update mayor / besar. Contohnya. ketika Windows 10 pertama kali dirilis pada Juli 2016, ia memiliki nomor build 10240 dan selanjutnya setelah mendapatkan November update, nomor buildnya berubah menjadi 10586.
Dikarenakan nomor build berubah setiap kali mendapatkan update besar, kini pengguna Windows dapat mengetahui apakah sistem operasi yang mereka gunakan sudah paling update atau belum. Singkatnya, kita dapat mengecek apakah update mayor sudah terpasang dengan betul atau belum di komputer kita.
Cara Mengecek Nomor Build di Windows 10
Setidaknya, ada tiga cara paling mudah untuk mengecek nomor build OS Windows 10 yang saat ini sedang Anda gunakan. Beikut adalah tiga cara tersebut.
Catatan: Cara di bawah ini tidak dapat kita gunakan untuk mengecek apakah minor update sudah terinstall atau belum. AplikasiPC menyarankan agar Anda tetap menyalakan layanan Windows update agar selalu mendapatkan pembaruan secara langsung.
Cara 1
Menggunakan about untuk mengetahui nomor build
Cara ini mungkin adalah cara paling mudah untuk mengecek nomor build di Windows 10. Jendela About Windows akan menampilkan nomor build Windows 10 beserta informasi OS lainnya.
Langkah 1: Di Start menu atau kolom pencarian taskbar, ketik Winver.exe lalu tekan Enter untuk membuka About Windows.
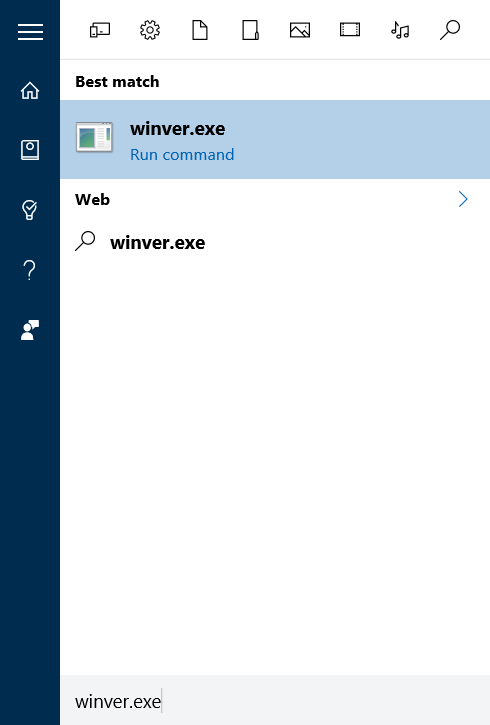
Membuka WinVer di Windows 10
Langkah 2: Disini Anda dapat mengetahui nomor build Windows 10 yang tertera di sebelah nomor versi. Di gambar di bawah ini, 10586 adalah nomor build OS saya.
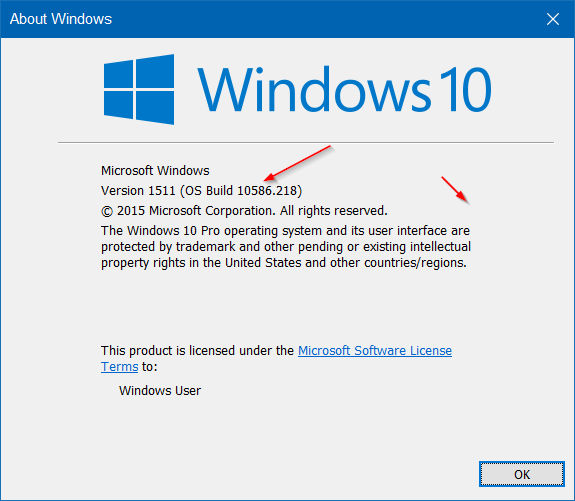
Jendela About Windows (winver)
Cara 2
Menggunakan Settings untuk mengecek nomor build Windows 10
Aplikasi Settings juga dapat kita gunakan untuk mencari tahu build number di Windows 10.
Langkah 1: Buka Settings. Caranya, klik icon Settings yang ada di Start menu atau tekan tombol logo Windows + R secara bersamaan.

Membuka Settings Windows 10
Langkah 2: Klik icon System dan klik About.
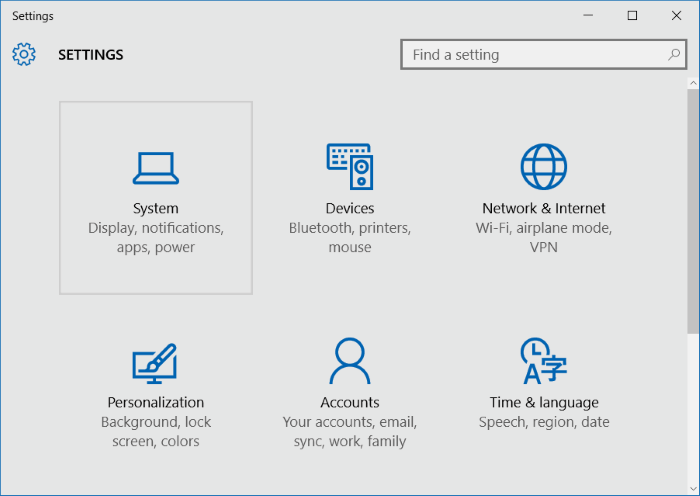
System (Display, notifications, apps, power)
Langkah 3: Nomor build dapat Anda temukan disebelah OS Build.
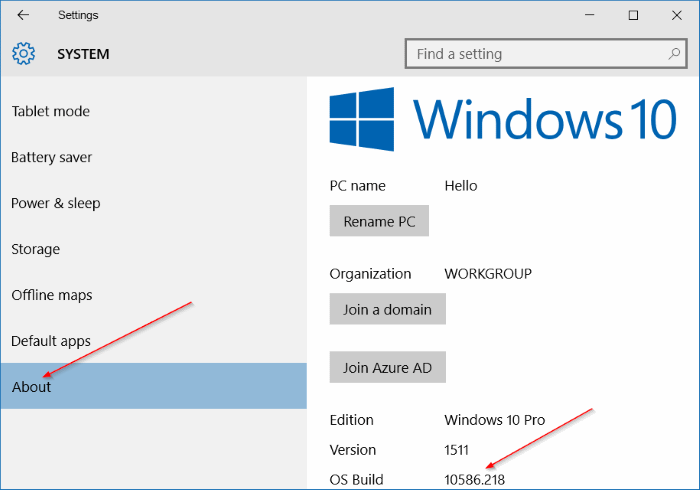
Settings – Sysrem – About
Cara 3
Mengetahui nomor build menggunakan Command Prompt
Jika Anda berkendala menggunakan dua cara di atas, Anda juga dapat menggunakan Command Prompt untuk mengetahui build number Windows 10 Anda. Caranya hanya dengan menjalankan perintah systeminfo saja.
Langkah 1: Buka jendela Command Prompt dengan cara mengetik CMD di Start menu atau kolom pencarian yang ada di taskbar lalu tekan Enter. Command Prompt juga dapat dibuka dengan cara mengklik kanan tombol Start lalu klik opsi Command Prompt.
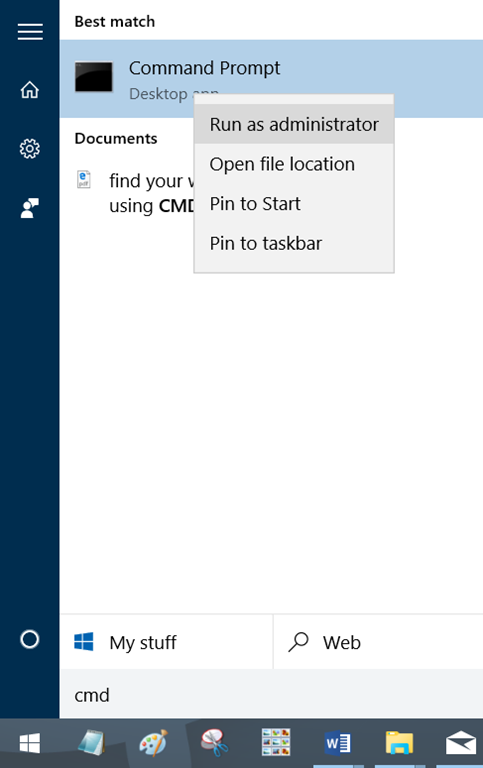
Membuka Command Prompt Windows 10
Langkah 2: Setelah jendela Command Prompt terbuka, ketik Systeminfo lalu tekan Enter.
Langkah 3: Seperti yang dapat Anda lihat pada gambar di bawah ini, kolom OS Version juga menampilkan build number beserta versi sistem operasi. Pada gambar di bawah ini, 10586 ialah nomor build Windows 10 saya.
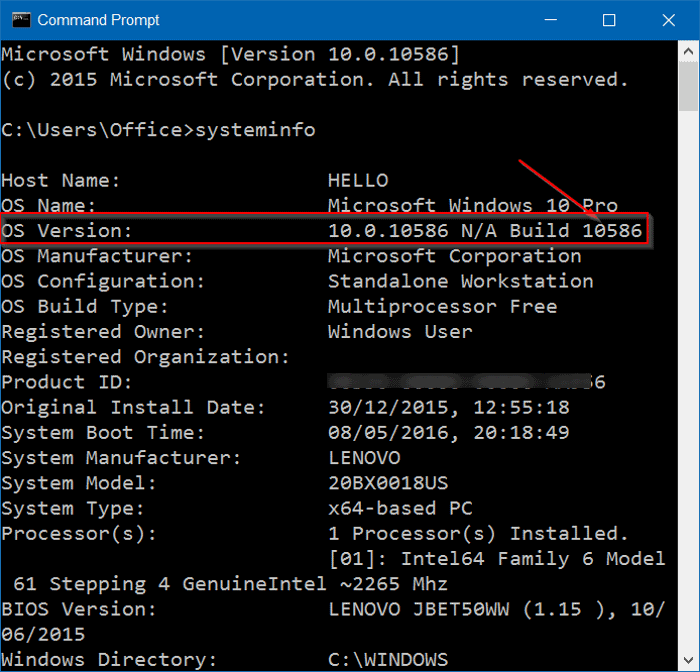
Perintah Systeminfo
