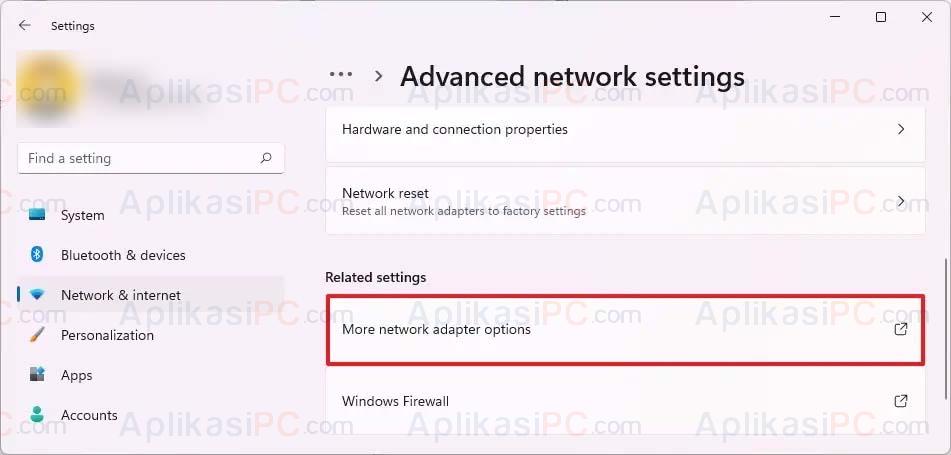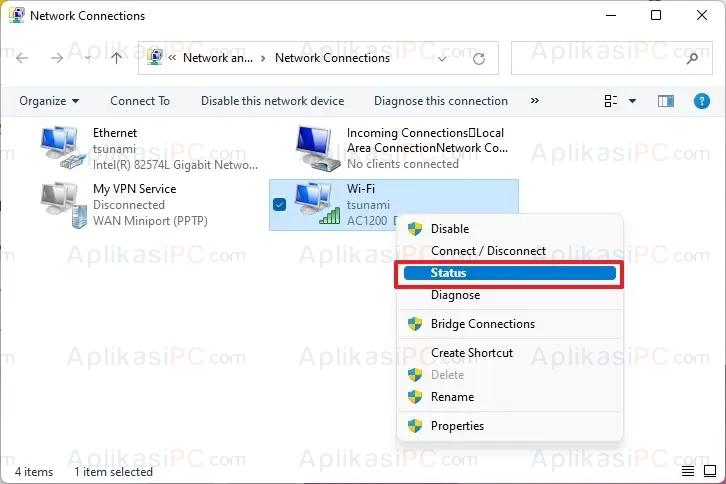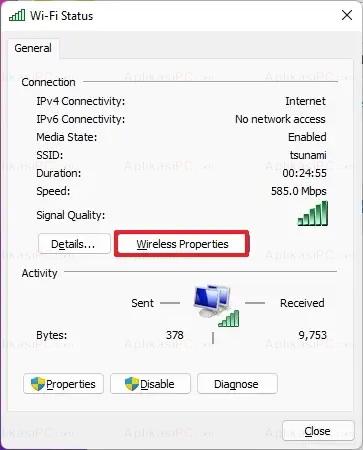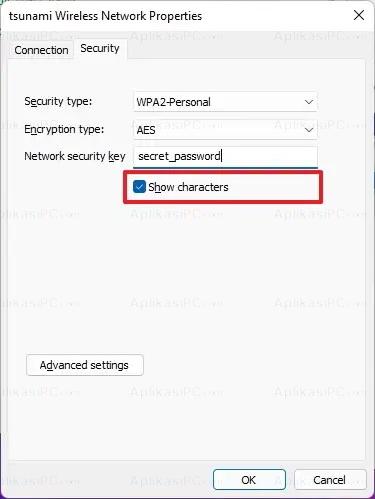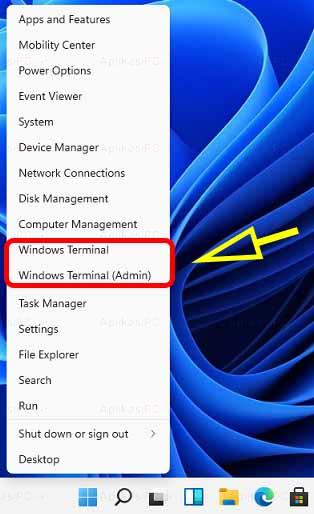Microsoft menyediakan beberapa cara untuk melihat password Wi-Fi di Windows 11, diantaranya adalah melalui Settings & Command Prompt / Windows Terminal. Melihat kata sandi Wi-Fi sering diperlukan saat kita ingin menyambungkan perangkat lain ke Wi-Fi tetapi tidak terlalu ingat dengan kata sandinya. Terlebih lagi jika itu merupakan kata sandi WiFi kafe atau tempat umum, pasti akan sulit diingat. Karena Windows 11 belum menyediakan fitur untuk membagikan password Wi-Fi via QR Code, jadi mau tidak mau kita harus melihatnya secara manual.
Meskipun dilakukan dengan cara manual, tapi sebenarnya mudah lho. Jadi, tanpa berbasa-basi lagi, berikut adalah dua cara cepat untuk mengetahui password WiFi di Windows 11.
Daftar isi:
Melihat password WiFi via Settings di Windows 11
Untuk mencari password WiFi di Windows 11 sebenarnya tidak jauh berbeda dengan Windows 10. Lokasi kata sandinya ada di adapter options yang bisa diakses melalui Settings dan Control Panel. Berikut selengkapnya…
Langkah 1: Buka jendela pengaturan dengan cara menekan tombol
Windows + I
.
Langkah 2: Klik pada Network & Internet => Advanced network settings.
Langkah 3: Pada halaman selanjutnya, cari More network adapter options di bawah “Related settings”.
Langkah 4: Cari adapter WiFi yang Anda gunakan, klik kanan lalu pilih Status.
Langkah 5: Selanjutnya di bagian “Connection”, klik tombol Wireless Properties.
Langkah 6: Pada jendela baru yang muncul, klik tab Security lalu centang Show characters.
Password WiFi akan muncul di kolom “Network security key”.
Cara mengetahui password WiFi Windows 11
Menggunakan cara pertama Anda hanya bisa melihat password WiFi yang sedang tersambung pada saat itu. Jika Anda ingin mengetahui password WiFi tanpa menyambung ke WiFi tersebut, gunakan cara kedua ini. Langkah di bawah ini bisa Anda jalankan di Command Prompt maupun Windows Terminal.
Langkah 1: Pertama, buka jendela Command Prompt atau Windows Terminal menggunakan cara yang Anda sukai.
Langkah 2: Pada jendela perintah, masukan perintah berikut ini diikuti Enter setelahnya.
netsh wlan show profiles
Di atas merupakan perintah untuk melihat daftar WiFi yang tersimpan di laptop / komputer.
Langkah 3: Untuk melihat kata sandi WiFi, masukan perintah berikut ini diikuti dengan Enter.
netsh wlan show profile name="APN" key=clear
Jangan lupa untuk mengubah
APN
menjadi nama WiFi yang muncul di perintah langkah kedua.
Informasi mengenai WiFi akan muncul dan Anda bisa melihat kata sandinya di kolom Key Content.
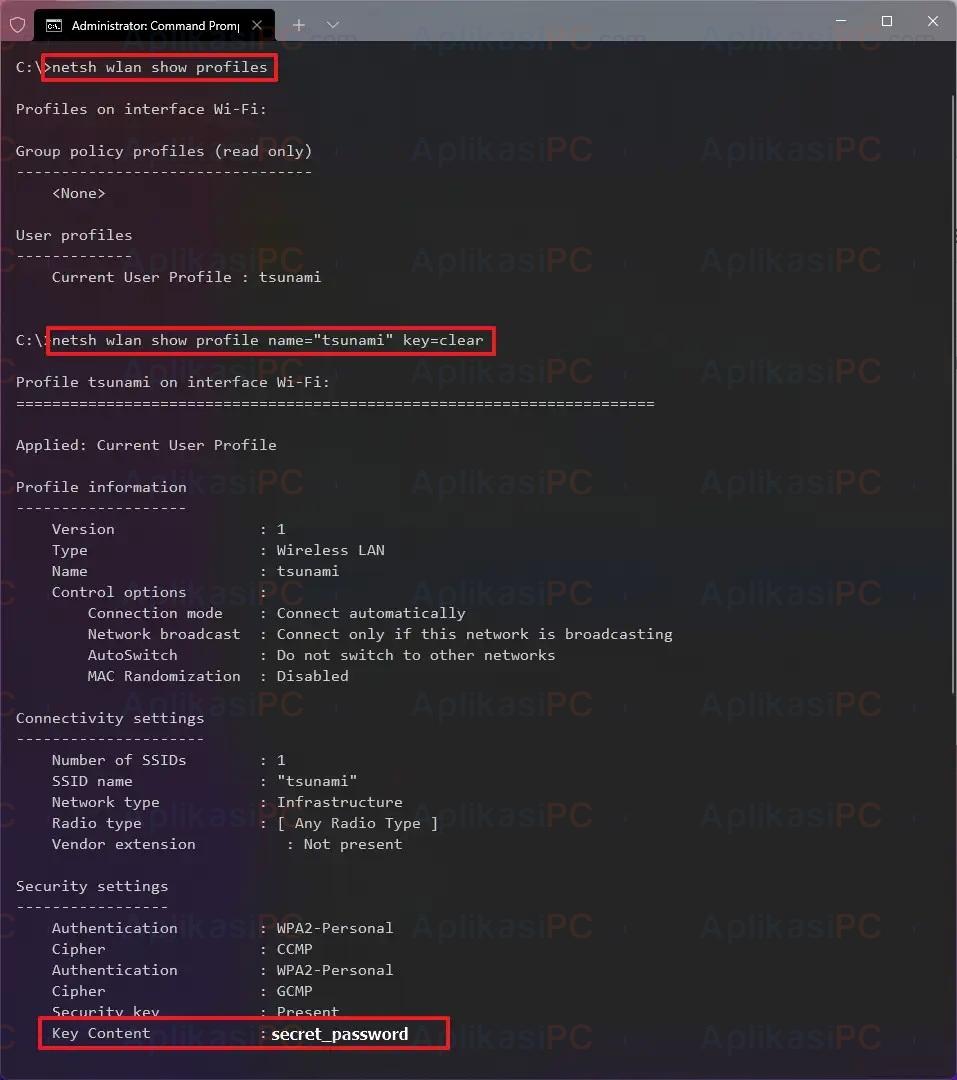
Apabila ada pertanyaan atau kendala, sampaikan melalui kolom diskusi di bawah ini. Semoga bermanfaat!