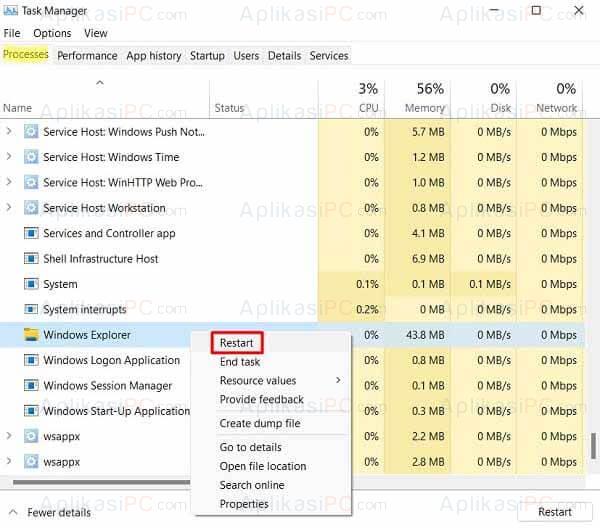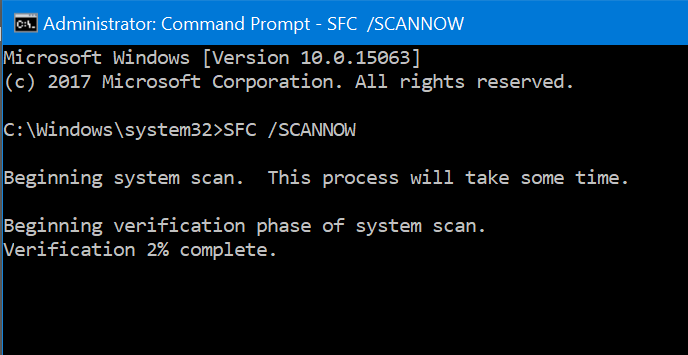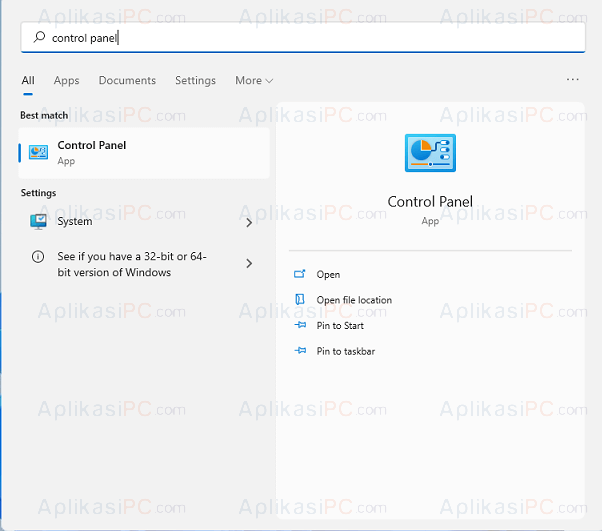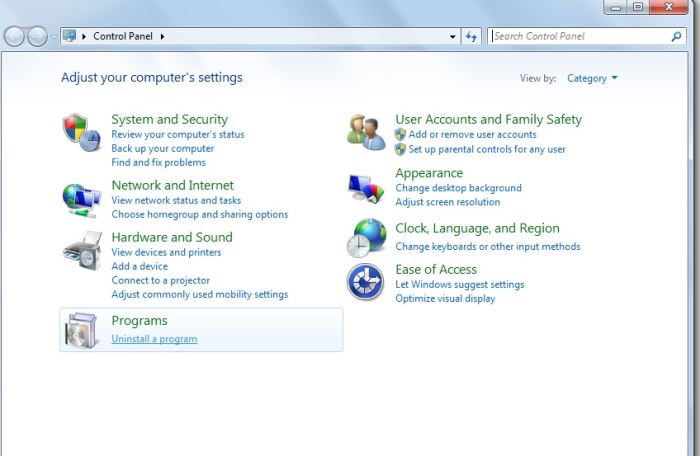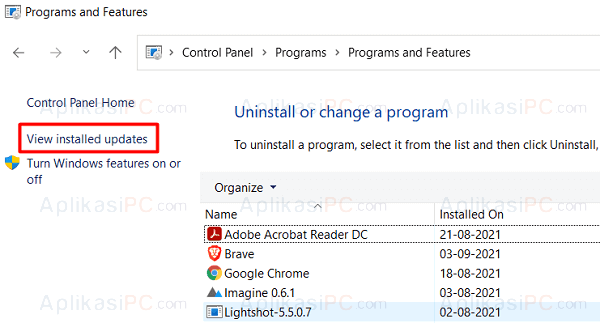Ribuan pengguna Windows 11 Beta melaporkan mengalami masalah setelah menginstall update kumulatif KB5006050 di komputer mereka. Mulai dari start menu lambat, error File Explorer Not responding, klik kanan lambat, dan sebagainya. Error tersebut terjadi setelah upgrade ke Windows 11 build 22000.176 di saluran beta.
Jika Anda mengalami masalah serupa setelah upgrade ke OS ini, cobalah salah satu cara memperbaiki error di bawah ini. Apabila cara di bawah ini tidak ada yang berhasil, Anda juga bisa menghapus update yang bermasalah sehingga PC Anda bisa kembali berjalan normal.
Memperbaiki “File Explorer Not Responding” di Windows 11
Masalah yang paling banyak dilaporkan setelah memasang KB5006050 adalah File Explorer menjadi hang / terhenti dengan pesan error yang muncul “File Explorer Not Responding”. Cara yang akan AplikasiPC bahas di bawah ini sudah diurutkan dari yang paling simple hingga yang tergolong sulit. Simak selengkapnya…
Restart File Explorer
Karena pesan error yang muncul disebabkan karena proses Windows Explorer crash, pada cara 1 ini kita akan mencoba untuk restart proses
explorer.exe
terlebih dahulu.
Langkah 1: Buka Task Manager dengan cara menekan tombol kombinasi
Ctrl + Shift + Esc
.
Langkah 2: Pada jendela Task Manager, klik tab Proceses.
Langkah 3: Cari proses Windows Explorer dalam daftar. Jika sudah ketemu, klik kanan lalu pilih Restart.
Tapi jika proses Windows Explorer tidak ketemu, klik File => Run new task => lalu masukan
explorer.exe
dan Enter.
Memperbaiki file sistem rusak menggunakan SFC
Selain karena update kumulatif yang mempunyai bug, masalah ini juga bisa disebabkan karena ada file sistem Windows 11 yang rusak. Untuk mengatasinya, Microsoft menyediakan utilitas untuk mengecek sekaligus memperbaiki file sistem Windows 11, SFC (System File Checker).
Baca juga: Memperbaiki Segala Kerusakan Pada Windows 7/8/8.1/10 Dengan SFC
Berikut adalah cara scan file sistem Windows 11 menggunakan SFC:
Langkah 1: Jalankan Command Prompt dengan hak administrator.
Langkah 2: Pada jendela Command Prompt, ketik perintah di bawah ini di ikuti Enter setelahnya.
sfc /scannow
Proses memindai sekaligus memperbaiki akan memakan waktu hingga 30 menit. Setelah proses ini mencapai 100%, restart komputer Anda untuk melihat hasilnya.
Uninstall update kumulatir bermasalah
Apabila kedua cara di atas tidak ada yang berhasil mengatasi File Explorer Not Responding, pada cara ketiga kita akan langsung menghapus update yang bermasalah dan kembali mengupdate Windows 11 setelah ada rilis perbaikan.
Update Windows 11 bisa dihapus melalui Control Panel menggunakan langkah di bawah ini:
Langkah 1: Buka Control Panel dengan cara mengetik
control panel
di Start Menu.
Langkah 2: Di jendela Control Panel, arahkan ke Programs => Programs & Features.
Langkah 3: Klik View installed updates di sisi kiri lalu hapus update yang baru saja Anda pasang menggunakan klik kanan lalu Uninstall.
Apabila ada dialog konfirmasi muncul, klik tombol Yes lalu restart komputer Anda. Cara di atas sebenarnya juga bisa diterapkan di Windows 10 dan Windows 8/8.1. Jika muncul kendala lain, sampaikan pesan kesalahan yang muncul melalui kolom diskusi di bawah ini. Semoga berhasil!