Sama seperti error Blue Screen di Windows 10, pengguna Windows 11 juga mendapatkan layar error serupa. Meskipun namanya sama-sama BSOD, namun di Windows 11 “B” nya merupakan singkatan Black, bukan Blue, sehingga menjadi Black Screen of Death. Sedangkan pesan yang ditampilkan masih sama, emoticon sedih dengan kode error plus deskripsi.
Jika saat ini Anda sedang mengalami masalah di atas dan mencari solusi cara memperbaiki error Windows 11, maka Anda sudah datang ke halaman yang tepat. Pada tutorial kali ini AplikasiPC akan membahas beberapa penyebab error di Windows 11, dan bagaimana saja cara mengatasi error black screen of death tersebut.
Penyebab Black Screen of Death Error di Windows 11
Biasanya, error BSOD akan muncul saat perangkat Windows Anda mengalami kesalahan berikut ini:
- File sistem hilang / rusak
- Komponen Windows update rusak
- Aplikasi yang baru saja di instal memiliki bug fatal
- Driver yang sudah usang / tidak kompatibel
- Virus & malware
- Kerusakan hardware seperti hard disk, RAM, dan main board
Di atas merupakan beberapa alasan yang paling umum menyebabkan error BSOD di Windows. Selanjutnya, mari kita lihat bagaimana saja cara memperbaikinya.
Memperbaiki error BSOD di Windows 11
Karena saat mengalami BSOD hanya muncul layar hitam dengan sedikit penjelasan saja, maka kemungkinan besar Anda tidak dapat masuk desktop. Untuk itu, boot Windows Anda ke Safe Mode terlebih dahulu, baru jalankan cara di bawah ini.
Cabut perangkat yang rusak
Windows 11 hanya muncul layar hitam secara umum terjadi karena ada perangkat internal maupun eksternal yang rusak. Jadi, sebelum melanjutkan ke solusi lain di bawah ini, ada baiknya Anda coba untuk mencabut satu persatu perangkat yang tertancap di PC Anda, seperti printer, mouse, keyboard, USB bluetooth, USB Wi-Fi, USB Flashdisk, dan sebagainya.
Jika error terjadi karena perangkat keras yang rusak, maka seharusnya setelah restart komputer Anda akan berjalan normal kembali.
Cek hard disk apakah rusak
Penggunaan drive dalam bentuk apapun (spinning Hard Disk, SSD, NVM) dalam waktu lama bisa merusak sektor di dalamnya dan menyebabkan BSOD. Hal ini merupakan salah satu alasan mengapa kita perlu menjalankan Check Disk beberapa bulan sekali agar bad sector yang muncul bisa segera dihilangkan.
Windows 11 dibekali utilitas yang lengkap untuk mendiagnosis kerusakan hard disk. Berikut adalah cara cek hard disk di Windows 11:
Langkah 1: Jalankan Command Prompt dengan hak administrator (lihat gambar).

Buka Command Prompt CMD Windows 11
Langkah 2: Pada jendela cmd, ketik perintah di bawah ini di ikuti dengan Enter setelahnya.
chkdsk C: /f /r /x
Penjelasan:
-
C:=> Merupakan partisi dimana Windows 11 di instal. Jika Anda memasang Windows 11 di partisi selainC:\, maka ubah alfabet ini. -
/f=> Perbaiki error secara otomatis jika ditemukan -
/r=> Cari error secara menyeluruh di partisi -
/x=> Agar proses deteksi error lebih cepat
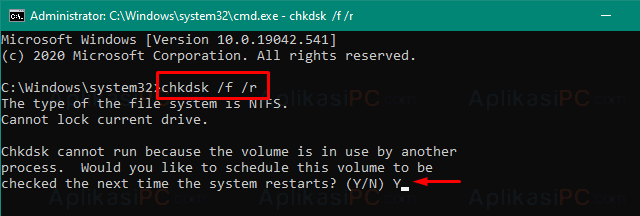
chkdsk
Perintah di atas tidak langsung berjalan setelah menekan tombol Enter. Anda harus kembali menekan tombol Y lalu Enter untuk menjadwakan proses scanning. Jika sudah, restart komputer Anda untuk memulai proses memperbaiki hard disk.
Periksa kesehatan RAM
Seringkali, BSOD terjadi karena RAM tidak berfungsi sebagaimana mestinya di PC Anda. Untuk memastikan error di Windows 11 terjadi karena RAM rusak atau bukan, kita bisa menggunakan utilitas memory diagnostic. Berikut adalah caranya:
Langkah 1: Tekan tombol Windows + R untuk membuka jendela Run.
Langkah 2: Ketik
mdsched.exe
lalu OK untuk menjalankan Windows Memory Diagnostic.
Langkah 3: Pilih Restart now and check for problems (recommended) agar Windows segera restart dan cek kerusakan RAM.
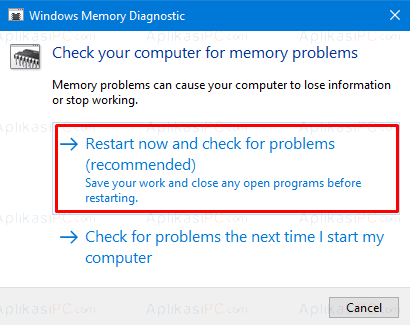
Windows Memory Diagnostic
Laporan mengenai pengecekan RAM akan Anda dapatkan setelah Windows masuk ke desktop. Jika Anda melewatkan jendela laporan tersebut, Anda bisa membuka Windows Logs untuk melihat kembali.
Caranya, klik kanan Start menu lalu pilih Event Viewer. Cari Windows Logs => System dan buka file laporan scan RAM yang baru saja Anda jalankan. Apabila tidak ada suatu hal yang mencurigakan, berarti RAM Anda sehat-sehat saja.
Memperbaiki Windows 11 layar hitam [ SFC ]
Selain karena hardware seperti di atas, BSOD juga bisa disebabkan karena masalah software seperti contohnya file sistem rusak / hilang. Untuk memperbaiki file sistem yang rusak, Anda bisa menggunakan utilitas bawaan Microsoft – SFC (Scan File System). Alat ini bisa mengenali apabila ada file yang rusak / di modifikasi oleh aplikasi pihak ketiga dan memperbaikinya.
Berikut adalah cara menggunakan SFC di Windows 11:
Langkah 1: Jalankan Command Prompt as Administrator menggunakan cara pada gambar di bawah ini.

Buka Command Prompt CMD Windows 11
Langkah 2: Ketik perintah
sfc /scannow
lalu tekan tombol Enter.
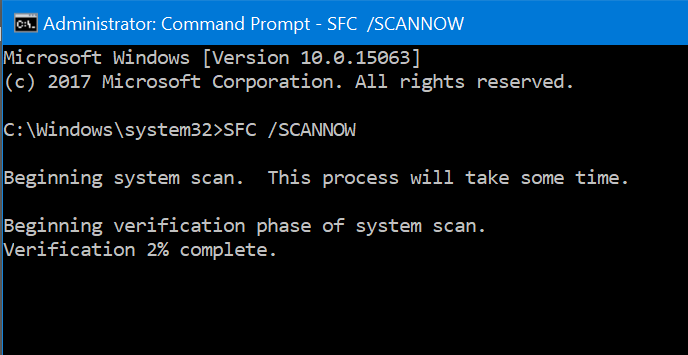
SFC /scannow
Selanjutnya SFC akan mulai mencari file sistem yang rusak / tidak ada dan memperbaikinya langsung apabila mungkin. Saat proses mencapai 100%, jendela cmd akan menampilkan daftar file yang rusak & diperbaiki.
Jangan lupa untuk restart PC Anda setelah menggunakan SFC.
Memperbaiki Windows 11 layar hitam [ DISM (online) ]
System File Checker (SFC) merupakan utilitas berbasis baris perintah yang dapat memindai file sistem Windows dari kemungkinan kerusakan dan memperbaikinya. Namun, SFC tidak bisa memperbaiki Windows apabila kernel Windows yang rusak. Untuk memperbaiki, kita bisa menggunakan utilitas lain yang serupa bernama DISM.
Untuk menjalankan DISM, sambungkan perangkat Anda ke internet terlebih dahulu.
Langkah 1: Sama seperti SFC, langkah pertama ialah dengan membuka Command Prompt (Admin) atau bisa juga menggunakan Windows Terminal (Admin).

Buka Command Prompt CMD Windows 11
Langkah 2: Pada jendela Terminal, masukan perintah berikut ini dan tekan Enter.
DISM.exe /Online /Cleanup-image /Restorehealth
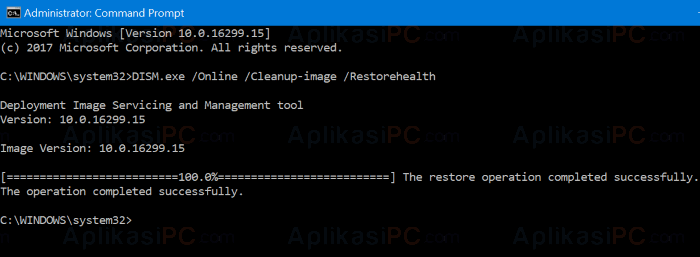
DISM.exe
Proses ini biasanya akan memakan waktu 15-30 menit tergantung kecepatan internet Anda. Jika internet sedang tidak tersedia, Anda bisa menjalankan DISM secara offline (perlu ISO Windows 11) menggunakan perintah yang ada di tutorial: Cara Mengatasi Windows 10 File Missing & Sering Hang.
Apabila ada kendala lain, sampaikan kode beserta pesan error yang muncul melalui kolom diskusi di bawah ini.

Saya pengguna win 11, waktu laptop baru saya beli dan saya nyalakan, tiba tiba BSOD IRQL_NOT_LESS_OR_EQUAL. Saya cek dan melakukan troubleshoot sesuai petunjuk di google search berkali kali masih seperti itu. Kemudian saya nekad bongkar kemudian lepas ram tambahan dari penjual (laptop saya garansi distributor dan segel garansi sudah bolong karena penambahan ram sesuai request waktu beli, jadi saya berani bongkar).
Setelah RAM tambahan dilepas, sempat lancar dan BSOD memang awalnya tidak terjadi saya pikir sudah beres memang RAM saja yang rusak. Tapi setelah beberapa waktu BSOD kembali terjadi tapi dalam waktu yang lama dan detail eror juga berubah ubah setiap BSOD. Saya lupa apa saja detailnya tp terakhir bunyi detailnya CLOCK_WATCHDOG_TIMEOUT.
Itu kenapa ya? Apa karena bug di win 11? Soalnya system sudab up to date semuanya?
Makasih atas jawabannya
Sudah pernah coba di Safe Mode mas? Kalau di Safe Mode aman, berarti masalah di driver/software yg belum kompatibel/bermasalah dengan Windows 11.
2 Cara Boot / Masuk ke Safe Mode Pada Windows 10
Bang mau tanya, laptopku sering keluar BSOD system_service_exception sejak di Windows 10 Sampek Windows 11 cara ngatasinya gimana ya??
Makasih bang
Jika cara di atas ga berhasil, coba download driver VGA di website resmi laptop nya mas, terus di instal.