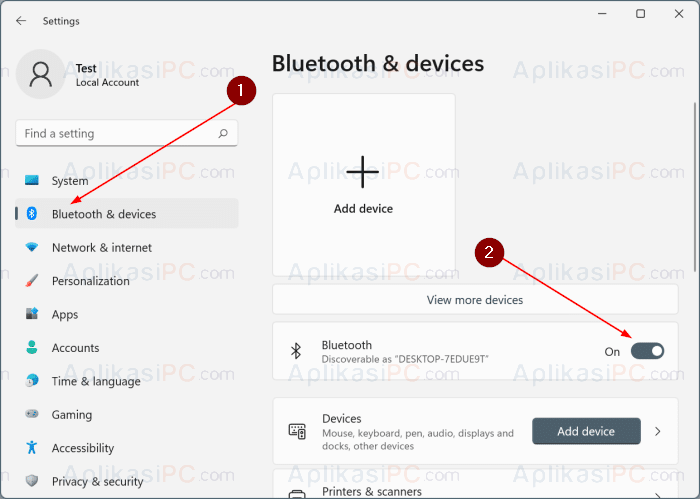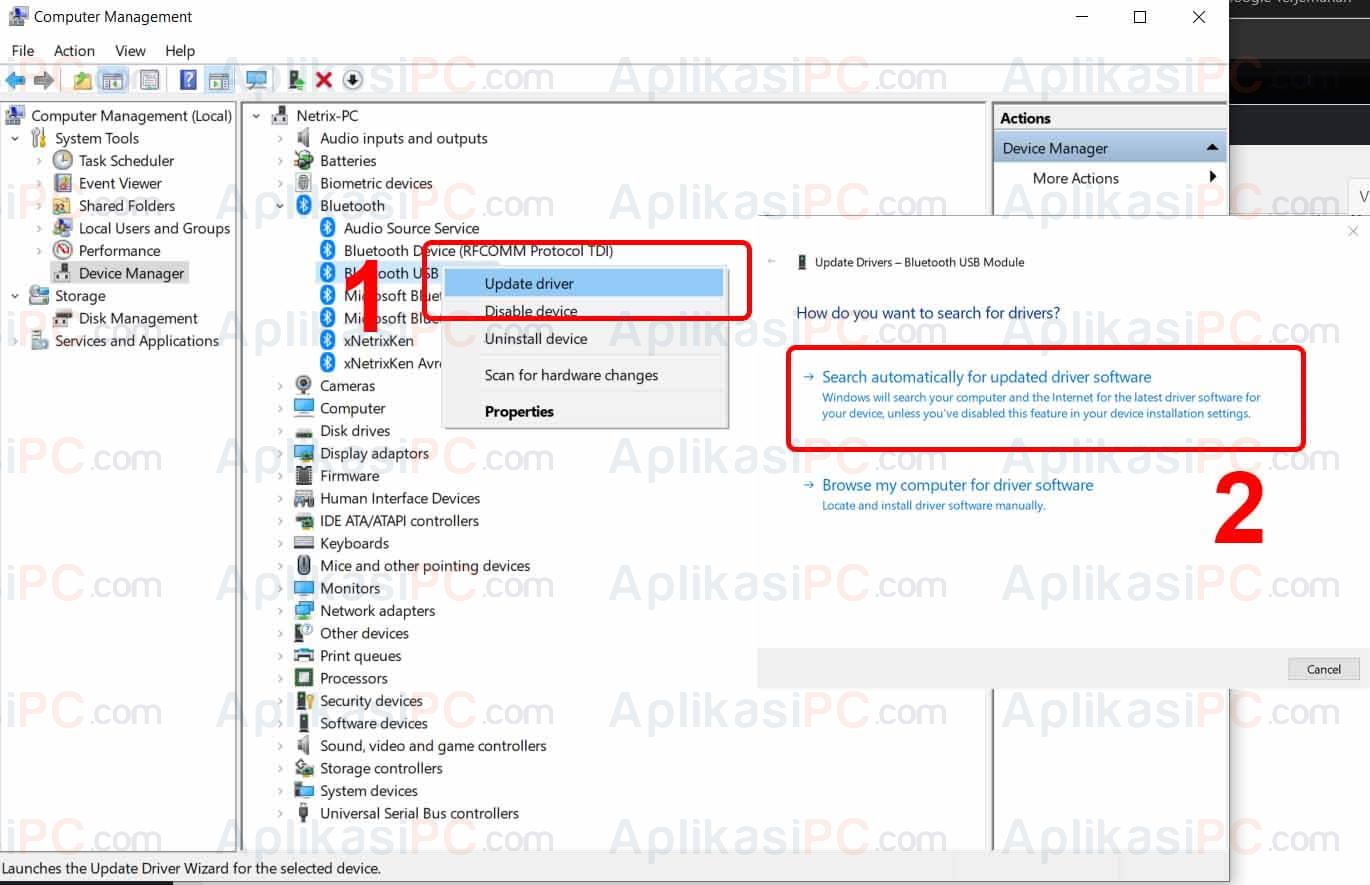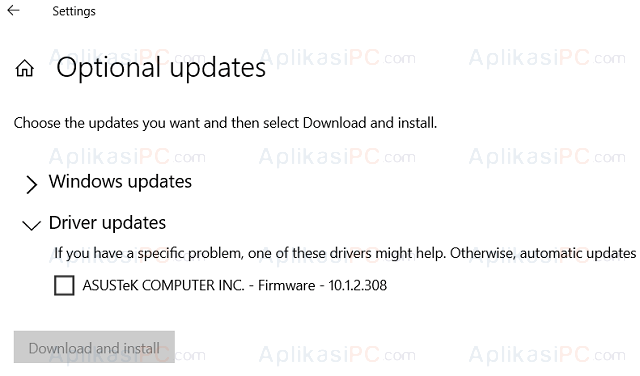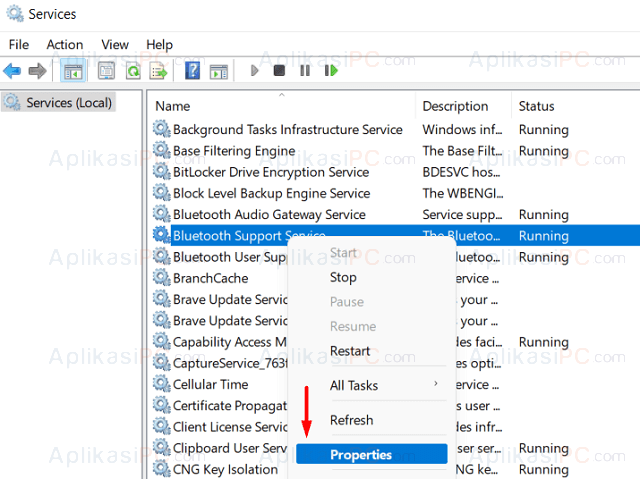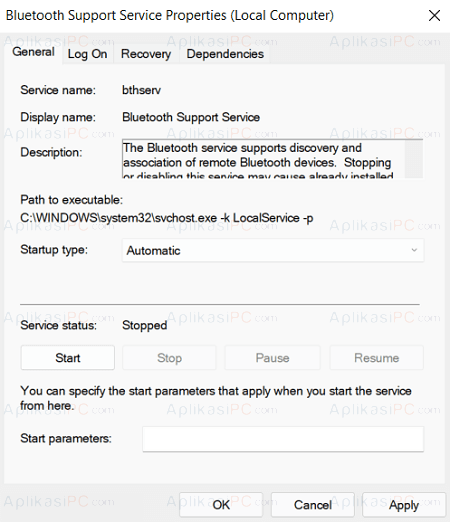Pada tulisan kali ini, AplikasiPC akan membahas beberapa kemungkinan yang dapat menyebabkan bluetooth error di Windows 11 dan cara yang mungkin bisa kita gunakan untuk memperbaiki.
Bluetooth merupakan salah satu teknologi nirkabel yang paling banyak digunakan untuk mentransfer data dari PC ke perangkat berbasis bluetooth lain seperti contohnya smartphone, headset, music player, dan lainnya. Bertukar data lewat bluetooth tergolong aman serta sangat mudah digunakan. Saat ini, sebagian besar perangkat keyboard, mouse, dan headset sudah menggunakan bluetooth sehingga lebih praktis.
Apabila saat ini Anda sedang mengalami masalah bluetooth di OS Windows 11, berikut beberapa penyebab umum yang biasanya terjadi:
- Windows 11 perlu di restart
- Driver bluetooth rusak / perlu di update
- Layanan Bluetooth Support terhenti
- Masalah sistem lain yang kasat mata
- Perangkat bluetooth rusak
Memperbaiki bluetooth error di Windows 11
Dan berikut adalah beberapa cara yang bisa Anda coba untuk memperbaiki bluetooth rusak di Windows 11.
Matikan & hidupkan bluetooth kembali
Jika perangkat bluetooth di PC Anda tidak ditemukan oleh perangkat lain, coba matikan dan hidupkan bluetooth kembali melalui Settings. Cara yang satu ini biasanya sudah cukup ampuh untuk mengatasi masalah bluetooth. Berikut adalah cara mematikan & menyalakan bluetooth di Windows 11:
Langkah 1: Buka app Settings dengan cara menekan tombol kombinasi
Windows + I
.
Langkah 2: Di jendela Settings, buka Bluetooth & devices.
Langkah 3: Pada sisi kanan, matikan & hidupkan switch bluetooth. Beri jeda beberapa saat sebelum menyalakan bluetooth kembali.
Terakhir, cek kembali apakah perangkat bluetooth Anda sekarang bisa ditemukan oleh perangkat lain.
Restart komputer Windows 11
Hal sederhana seperti restart komputer terkadang bisa memperbaiki berbagai masalah di sistem operasi Windows. Tidak terkecuali masalah bluetooth. Jadi, sebelum melanjutkan menggunakan cara yang lebih sulit, coba restart komputer Anda terlebih dahulu dan lihat hasilnya.
Untuk restart Windows 11, klik kanan tombol Start => arahkan ke Power => pilih Restart. Apabila setelah melakukan cara ini bluetooth masih bermasalah, coba cek cara lain di bawah ini.
Update driver bluetooth via Device Manager
Driver merupakan salah satu hal yang paling penting untuk menjembatani antara hardware dan software. Salah satu penyebab paling umum perihal bluetooth rusak juga bisa karena driver yang memiliki bug sehingga harus segera di update.
Untuk update driver bluetooth di Windows 11, disini kita akan menggunakan Device Manager. Sebelum melanjutkan, pastikan komputer Anda sudah terhubung internet.
Langkah 1: Buka Device Manager dengan cara klik kanan tombol Start menu lalu pilih Device Manager.
Langkah 2: Di jendela Device Manager, cari Bluetooth dan update driver yang diperlukan seperti yang terlihat pada gambar di bawah ini.
Langkah 3: Ikuti wizard yang muncul hingga selesai. Jangan lupa gunakan pilihan Search automatically for updated drivers agar Windows mencari update yang pas secara otomatis.
Setelah driver bluetooth sukses di update, restart komputer Anda dan lihat hasilnya.
Update driver bluetooth via Windows Update
Pada versi terbaru Windows 10 dan Windows 11, bisa terjadi gagal update driver via Device Manager karena saat ini Microsoft sedang fokus untuk meningkatkan kemampuan app Settings sehingga fungsi Windows inti seperti Device Manager, Control Panel, dan lainnya kurang mendapat perhatian.
Berikut adalah cara update driver di Windows 11 melalui Windows Update.
Langkah 1: Buka Settings dengan cara menekan tombol kombinasi
Windows + I
.
Langkah 2: Pilih Update & Security => Windows Update.
Langkah 3: Pada sisi kanan, klik View Optional updates (di bawah tombol Check for updates).
Langkah 4: Pada bagian Driver updates, pilih driver bluetooth yang sesuai lalu klik tombol Download and install.
Setelah itu, Windows 11 akan langsung mengunduh & memasang driver yang Anda pilih.
Diagnosa penyebab bluetooth rusak via Bluetooth Troubleshooter
Jika bluetooth masih belum berfungsi setelah menjalankan beberapa cara di atas, cara selanjutnya yang bisa Anda jalankan adalah Bluetooth Troubleshooter. Bluetooth Troubleshooter akan otomatis mendiagnosa kerusakan bluetooth dan memperbaikinya. Berikut cara menggunakan Bluetooth Troubleshooter.
Langkah 1: Buka Settings kembali, arahkan ke System => Troubleshoot.
Langkah 2: Cari pilihan Bluetooth dan klik tombol Run.
Langkah 3: Saat halaman baru muncul, klik Next dan ikuti arahan yang tersedia.
Jalankan layanan Bluetooth Support
Seringkali, layanan Bluetooth Support bisa terhenti tiba-tiba yang menyebabkan perangkat bluetooth menjadi tidak bisa digunakan. Layanan ini harus dijalankan secara otomatis saat Windows start, jika tidak, kita harus menjalankannya secara manual tiap kali ingin menggunakan bluetooth.
Ikuti langkah di bawah ini untuk menjalankan layanan Bluetooth Support sekaligus membuat layanan ini menjadi otomatis berjalan apabila saat ini diatur Manual.
Langkah 1: Buka jendela layanan Windows dengan cara menjalankan Run lalu isi dengan
services.msc
.
Langkah 2: Klik ganda Bluetooth Support Service untuk membuka pengaturannya.
Langkah 3: Pada jendela pengaturan, ubah Startup type menjadi Automatic, klik tombol Start, lalu OK.
Jika sudah, tutup seluruh jendela yang baru saja kita buka dan cek kembali apakah bluetooth sudah berfungsi.
Mungkin itu saja yang dapat saya sampaikan mengenai 6 cara memperbaiki bluetooth error di Windows 11. Apabila ada kendala, sampaikan pesan error yang muncul melalui kolom diskusi di bawah ini. Semoga bermanfaat!