Remote Desktop Protocol, atau yang biasa disingkat RDP, merupakan protokol jaringan khusus yang biasanya digunakan untuk menyambungkan dua buah komputer untuk mengakses desktop komputer Windows dari kejauhan (mengendalikan komputer dari jarak jauh). Pada sistem operasi non Windows, RDP memiliki julukan lain yaitu Remote Desktop Connection. Dalam koneksi ini, komputer yang kita gunakan untuk menyambung ke komputer remote disebut “Klien”. Nah pada tutorial kali ini AplikasiPC akan membahas mengenai cara mengkonfigurasi Windows 10 agar dapat digunakan sebagai remote komputer sehingga selanjutnya dapat dikendalikan dari jarak jauh.
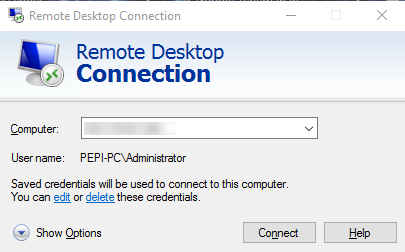
Remote Desktop
Sebelum melanjutkan, ada baiknya kita mengetahui terlebih dahulu bagaimana cara kerja RDP. Meskipun semua edisi Windows 10 dapat dijadikan sebagai Remote Desktop Client, namun untuk menyambung ke komputer tersebut diperlukan setidaknya Windows 10 Pro atau Enterprise. Untuk menyambung ke RDP Windows 10, Anda tidak diharuskan menggunakan sistem operasi yang sama, sebagai gantinya Anda juga dapat menggunakan versi Windows yang lebih lama seperti Windows 7, Windows 8.1, bahkan Linux. Windows 10 Pro dilengkapi dengan software remote desktop client dan server bawaan sehingga kita tidak perlu menginstall aplikasi tambahan lagi. Pada contoh di bawah ini, AplikasiPC menggunakan Windows 10 Creators Update versi 1703 sebagai host remote desktop.
Berikut adalah cara mengaktifkan RDP di Windows 10.
Mengaktifkan RDP Windows 10
Langkah 1: Pertama-tama, kita harus memberitahu Windows agar membuka port 3389 (RDP). Caranya tekan tombol Windows + R secara bersamaan pada keyboard untuk membuka jendela Run. Setelah jendela Run muncul, ketik perintah di bawah ini:
SystemPropertiesAdvanced
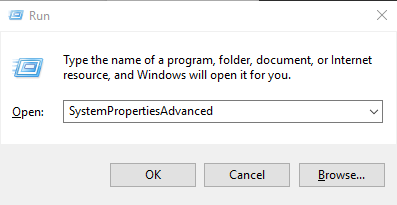
Run SystemPropertiesAdvanced
Langkah 2: Perintah di atas akan membuka Advanced System Properties. Disini buka tab Remote.
Langkah 3: Di bagian Remote Desktop, centang opsi Allow remote connections to this computer. Secara default opsi ini tidak tercentang.
Langkah 4: Jika Anda berencana menyambung ke komputer ini dari Windows Vista atau Windows XP, hapus centang pada bagian “Allow connections only from computers running Remote Desktop with Network Level Authentication“. Jika tidak, dijamin OS Windows versi lama tidak akan dapat menyambung ke komputer ini.
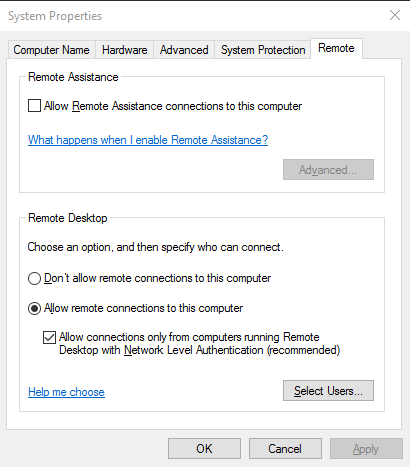
Mengaktifkan Remote Desktop Windows 10
Langkah 5: Secara default, pengguna dengan hak administrator sudah masuk ke dalam list pengguna yang boleh menyambung ke komputer ini. Jika Anda ingin menambahkan pengguna lain, klik tombol Select users. Pada screenshot di bawah ini, saya memasukan user Pepi agar dapat menyambung ke RDP.
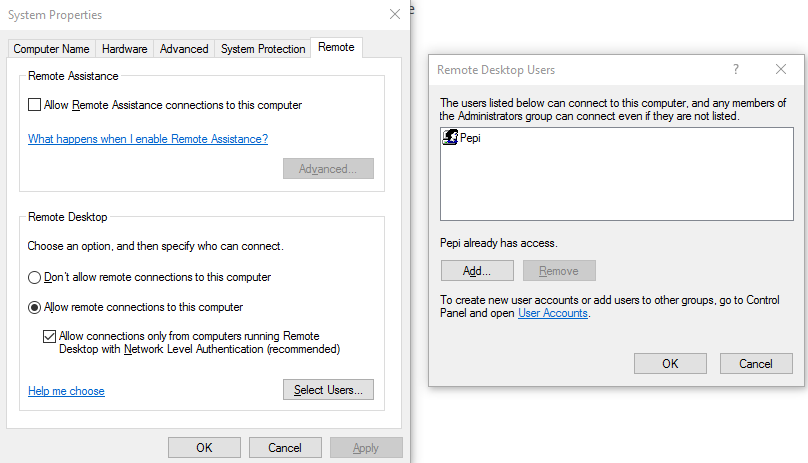
Add user Remote Desktop
Klik OK pada semua jendela dan coba sambungkan RDP komputer barusan menggunakan komputer lain.

Bang, bisa gak kita melakukan rdp sementara account kita user biasa dan bukan administrator?terimakasih
Bisa bang, di langkah 5 akun nya ditambahkan dulu