Memang tergolong cukup sulit untuk mengaktifkan maupun mengatur screen saver di Windows 10, terlebih lagi apabila kita sudah terbiasa dengan model pengaturan di Windows 7.
Pengaturan Personalization seperti yang ada di Windows 7 telah dihapus oleh Microsoft dan digantikan dengan apps Settings. Sayangnya, hingga saat ini Microsoft belum memberi opsi untuk mengatur Screen Saver melalui Settings.
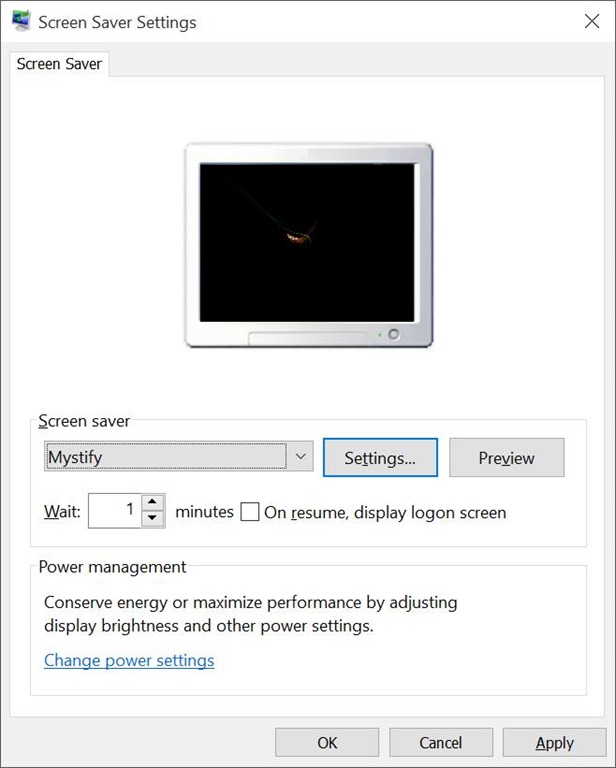
Setting Screen Saver Windows 10
Meskipun pengaturannya belum di munculkan di Settings OS Windows 10, namun sebenarnya screen saver tersebut masih menempel di dalam sistem Windows 10, hanya saja untuk mengaksesnya lebih sulit dari biasanya. Sama seperti edisi Windows sebelumnya, Windows 10 juga dibekali enam pilihan screen saver yang diantaranya: 3D Text, Ribbons, Bubbles, Mystify, Blank Screen, dan Photos. Jika Anda pernah menginstall screen saver tambahan, screen saver tersebut juga akan muncul di pengaturan tersebut.
Mengaktifkan / Mengubah Screen Saver di Windows 10
Pada tutorial kali ini, AplikasiPC akan membahas cara mengaktifkan sekaligus mengatur screen saver di Windows 10. Untuk lebih lengkapnya, simak beberapa langkah mudah di bawah ini.
Langkah 1: Klik kanan pada ruang kosong desktop lalu klik Personalization untuk membuka pengaturan Personalization yang ada di Settings.
Langkah 2: Klik Lock Screen. Cek sisi kanan, dan klik link Screen saver settings untuk membuka jendela pengaturan klasik screen saver seperti yang ada di Windows 7.
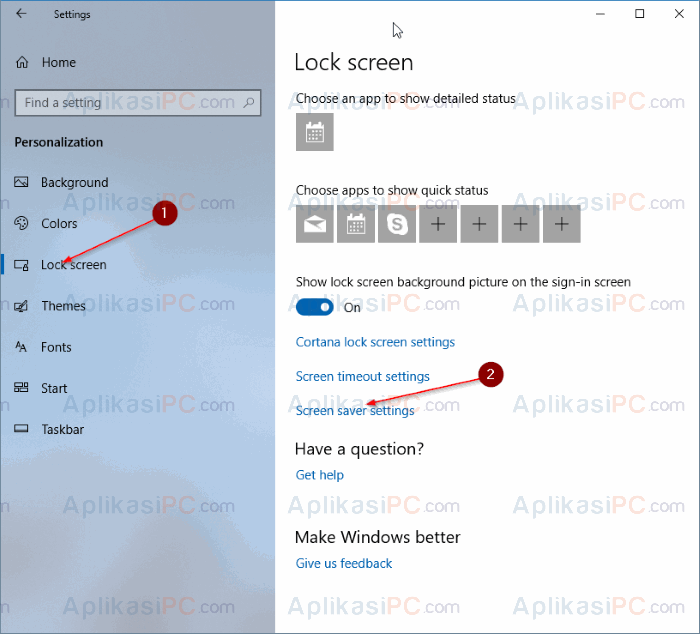
Screen Saver Settings Windows 10
Langkah 3: Pilih salah satu screen saver yang tersedia di drop-down lalu klik tombol Settings untuk melihat pengaturan lebih lanjut mengenai screen saver tersebut.
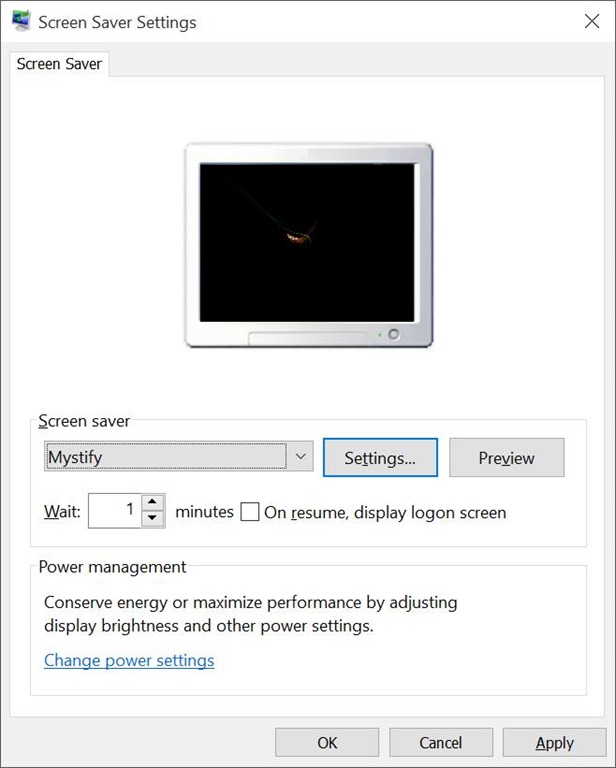
Setting Screen Saver Windows 10
Contohnya, jika Anda ingin menggunakan 3D Text sebagai screen saver Anda, Anda dapat mengganti teks Windows 10 dengan nama Anda malalui tombol Settings tadi.
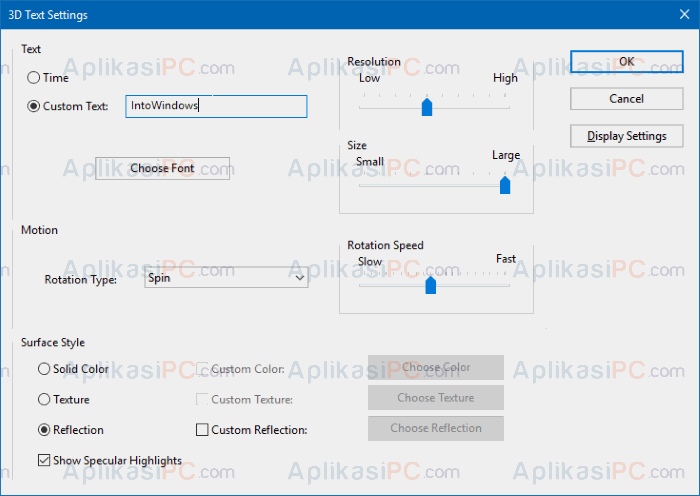
3D Text Settings Screen Saver
Kita juga dapat melihat terlebih dahulu bagaimana screen saver yang sudah kita pilih dengan cara menekan tombol Preview.
Waktu menunggu hingga screen saver muncul secara default ialah 1 menit. Anda dapat mengubah pengaturan tersebut antara 1 hingga 9999 menit.
Terakhir, jika Anda sudah yakin dengan pengaturan tersebut, klik tombol Apply.
Jika Windows 10 Anda menggunakan password, centang bagian On resume, display logon screen agar setiap kali kembali ke desktop Windows akan menanyakan ulang kata sandi.
