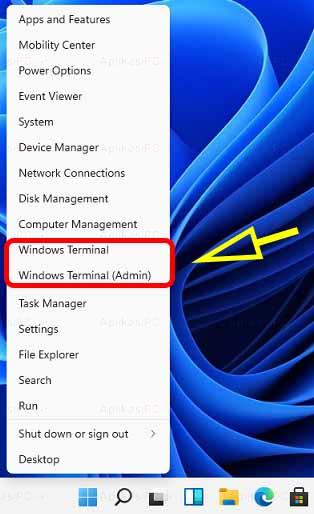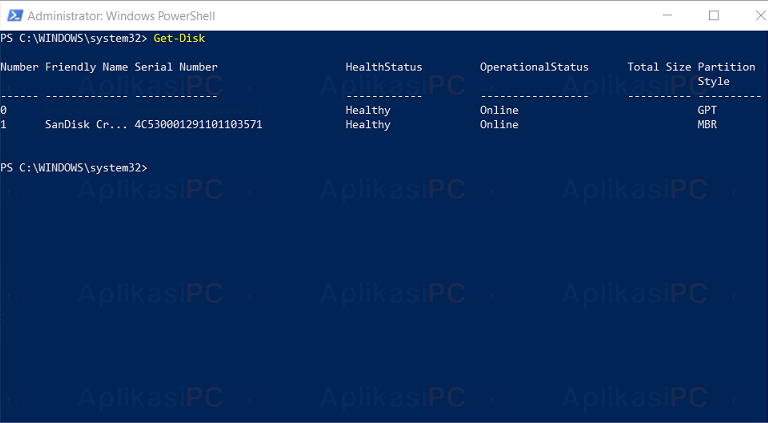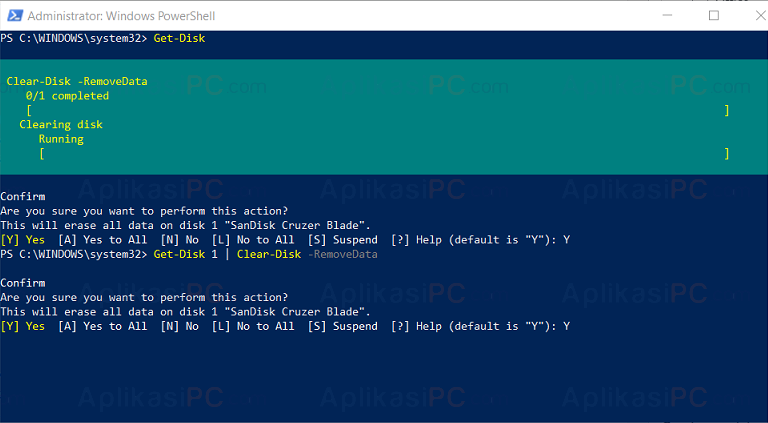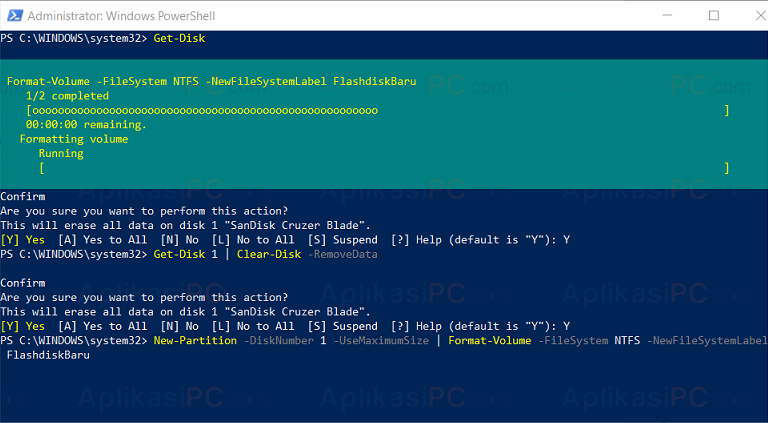Pada sistem operasi Windows, apabila Anda terus mendapatkan pesan error “Please insert a disk into USB drive” saat membuka flashdisk di File Explorer atau pesan error “Windows was unable to complete the format” saat mencoba memformat flashdisk, maka sudah dapat dipastikan terdapat file rusak (corrupt) di dalam flashdisk tersebut atau susunan partisinya rusak.
Untuk mengatasi hal tersebut, kita perlu menghapus seluruh data yang ada di dalam flashdisk kemudian membuat ulang partisi agar susunan file sistem kembali seperti semula. Selain untuk mengatasi flashdisk yang rusak, cara berikut ini juga bisa diterapkan pada hard disk eksternal, SSD, kartu SD, dan sebagainya.
Oh ya, Anda tidak perlu mengunduh aplikasi lain, karena disini AplikasiPC akan menggunakan PowerShell / Terminal bawaan Windows. Simak langkahnya berikut ini:
Memperbaiki Flashdisk Tidak Bisa Dibuka / Format
- Arahkan kursor ke tombol Start lalu klik kanan dan pilih Windows PowerShell (Admin) (di Windows 10) / Windows Terminal (Admin) (di Windows 11).
- Masukan perintah berikut ini di ikuti dengan Enter setelahnya. Perintah ini berfungsi untuk mendapatkan nomor disk yang akan kita perbaiki nanti.
Get-Disk
- Pada perintah berikut ini, ubah “1” menjadi nomor flashdisk yang di dapat dari perintah sebelumnya. Sebelum menekan tombol Enter, pastikan nomor yang Anda masukan sudah benar. Salah melakukan format dapat menyebabkan kehilangan data dan tidak bisa dikembalikan lagi.
Get-Disk 1 | Clear-Disk -RemoveData
- Jika sudah yakin benar, tekan Enter lalu Y dan Enter kembali.
- Masukan perintah berikut ini untuk membuat partisi baru dengan file sistem NTFS. Jangan lupa untuk mengubah “1” menjadi nomor flashdisk Anda.
New-Partition -DiskNumber 1 -UseMaximumSize | Format-Volume -FileSystem NTFS -NewFileSystemLabel FlashdiskBaru
Apabila diperlukan, Anda juga bisa mengganti “FlashdiskBaru” dengan nama drive yang Anda kehendaki.
- Selanjutnya, masukan perintah berikut ini untuk memberi letter drive di File Explorer.
Get-Partition -DiskNumber 1 | Set-Partition -NewDriveLetter K
Lagi-lagi, jangan lupa untuk mengubah “1” menjadi nomor flashdisk Anda.
Setelah semua selesai, buka File Explorer atau This PC lalu cari drive
K:\
. Drive tersebut merupakan flashdisk yang baru saja Anda perbaiki. Apabila ada pertanyaan maupun kendala, sampaikan melalui kolom diskusi di bawah ini.