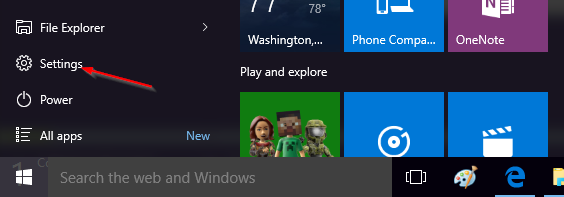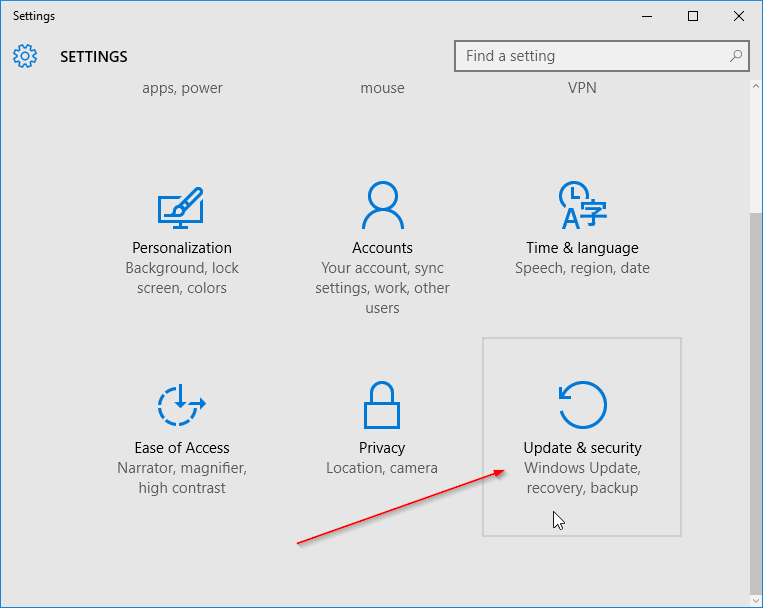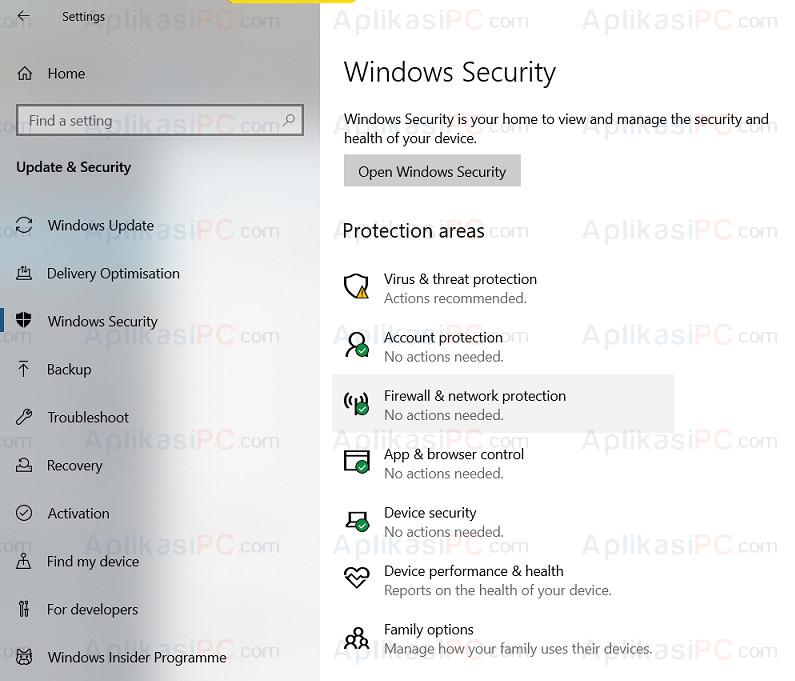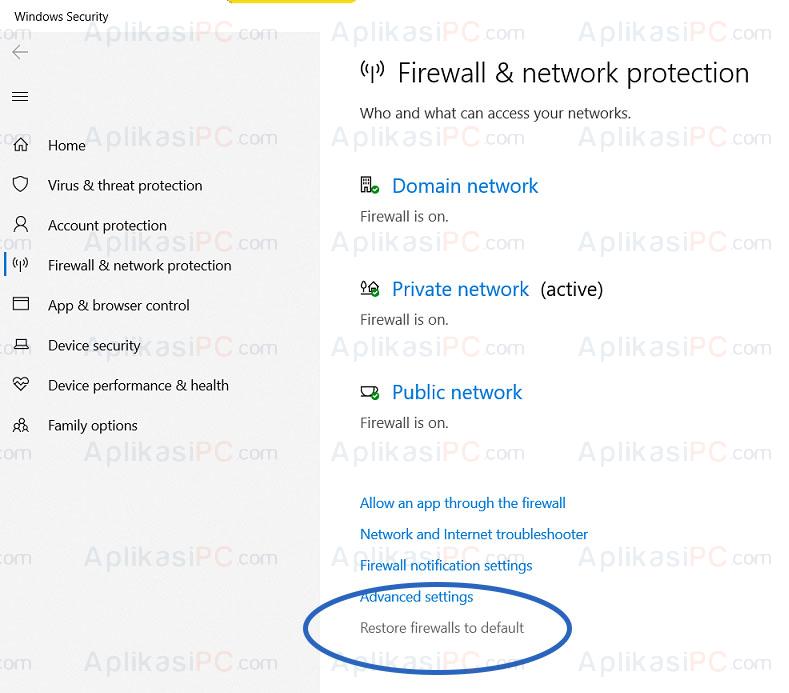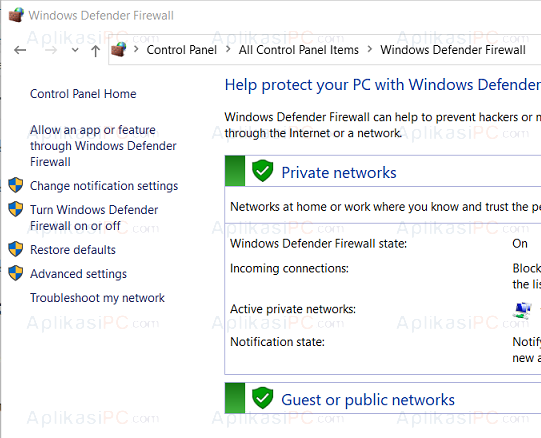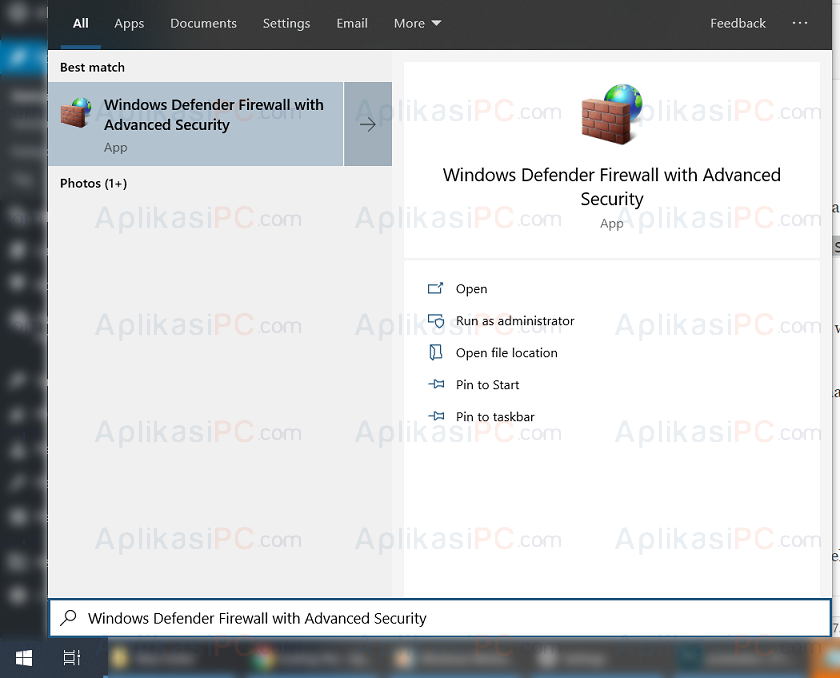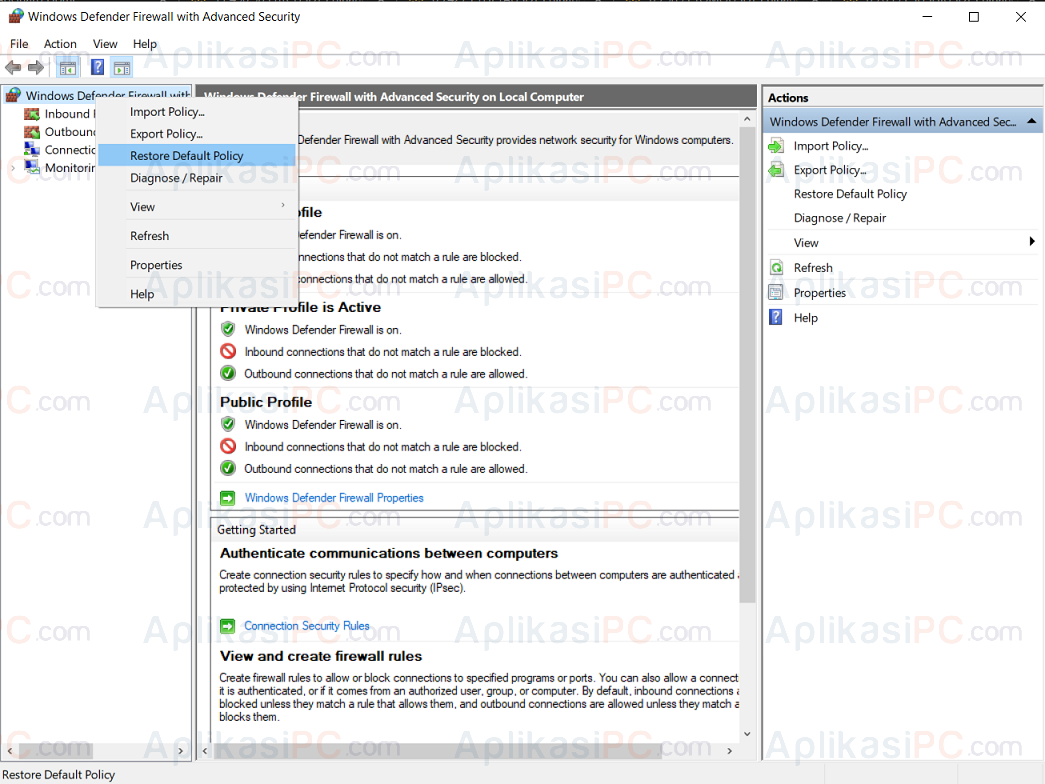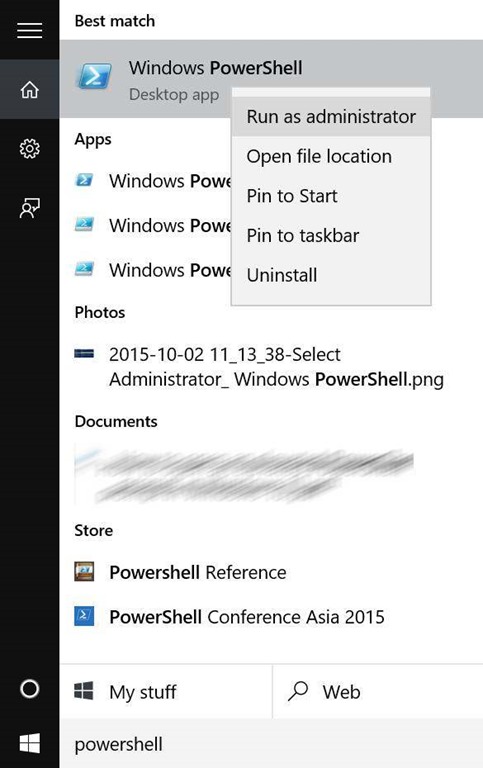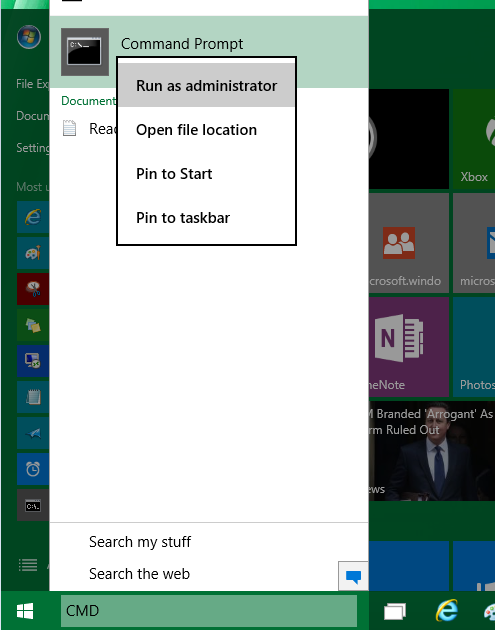Windows Firewall merupakan salah satu fitur keamanan yang disematkan oleh Microsoft di Windows 10. Fungsi dari Windows Firewall ialah untuk menjaga keamanan komputer Windows Anda dari serangan yang berasal dari jaringan (internet) seperti serangan DDoS, pencurian data, akses remote desktop ilegal ke komputer Anda, dan sebagainya.
Namun sayangnya, terkadang Windows Firewall tidak bekerja sebagaimana mestinya sehingga harus diperbaiki. Error di Windows Firewall bisa disebabkan karena beberapa hal, misalnya dinonaktifkan / dirusak oleh virus, pengaturan firewall yang salah, atau bisa juga karena ada file Windows Firewall yang corrupt.
Untuk mengatasi hal tersebut, Microsoft telah menyediakan fitur untuk reset Windows Firewall sehingga kembali ke pengaturan awal. Berikut adalah 5 cara memperbaiki Windows Firewall dengan cara di reset.
- Reset Windows Firewall melalui Settings
- Reset Windows Firewall melalui Control Panel
- Reset Windows Firewall melalui Advanced Security
- Reset Windows Firewall melalui PowerShell
- Reset Windows Firewall melalui Command Prompt
Cara 1
Reset Windows Firewall melalui Settings
Ikuti langkah di bawah ini untuk reset Windows Firewall melalui app Settings
Langkah 1: Buka Settings terlebih dahulu dengan cara membuka Start Menu dan mengklik icon gerigi yang ada di sebelah kiri.
Langkah 2: Klik Update & Security => Windows Security.
Langkah 3: Pada bagian Protection areas, pilih Firewall & network protection.
Langkah 4: Scroll ke bagian bawah dan klik link Restore firewalls to default.
Langkah 5: Ketika halaman reset firewall muncul, klik tombol Restore defaults dan klik Yes ketika jendela konfirmasi muncul.
Cara 2
Reset Windows Firewall melalui Control Panel
Untuk memperbaiki Windows Firewall melalui Control Panel, ikuti langkah di bawah ini
Langkah 1: Pertama-tama, buka Control Panel terlebih dahulu dengan cara mengetik Control Panel di Start Menu (lihat gambar).
Langkah 2: Klik pada Windows Defender Firewall.
Langkah 3: Pada bagian kiri, klik link Restore default.
Langkah 4: Terakhir, klik Restore default lalu klik Yes.
Cara 3
Reset Windows Firewall melalui Advanced Security
Selanjutnya, apabila cara di atas tidak bisa digunakan, gunakan cara di bawah ini (melalui advanced security).
Langkah 1: Buka Start menu lalu ketik
Windows Defender Firewall with Advanced Security
.
Langkah 2: Buka pada hasil pencarian pertama yang muncul.
Langkah 3: Pada jendela Advanced Security klik kanan pada Windows Defender Firewall with Advanced Security on Local Computer lalu klik pilihan Restore Default Policy.
Langkah 4: Apabila ada jendela konfirmasi muncul, klik tombol Yes untuk mengkonfirmasi dan klik tombol OK lalu tutup aplikasi Advanced Security.
Cara 4
Reset Windows Firewall melalui PowerShell
Cara termudah untuk memperbaiki Windows Firewall sebenarnya menggunakan PowerShell / Command Prompt karena kita hanya perlu memasukan satu baris perintah saja dan Windows Firewall akan kembali seperti semula.
Langkah 1: Buka PowerShell dengan hak administrator. Caranya ketik
powershell
di Start Menu dan klik kanan pilihan pertama dan klik Run as administrator.
Langkah 2: Pada jendela PowerShell masukan perintah berikut ini:
(New-Object -ComObject HNetCfg.FwPolicy2).RestoreLocalFirewallDefaults()
Langkah 3: Tekan Enter dan biarkan PowerShell bekerja.
Cara 5
Reset Windows Firewall melalui Command Prompt
Apabila Anda kesulitan menggunakan PowerShell, berikut adalah cara memperbaiki Windows Firewall error menggunakan Command Prompt.
Langkah 1: Buka aplikasi Command Prompt dengan hak administrator dengan cara mengetik
cmd
di Start Menu lalu klik kanan pilihan pertama dan klik Run as administrator.
Langkah 2: Pada jendela Command Prompt yang baru saja dibuka, masukan perintah di bawah ini:
netsh advfirewall reset
Langkah 3: Tekan Enter untuk menerapkan perubahan.
Setelah salah satu cara di atas sukses dilakukan, jangan lupa restart komputer Anda untuk melihat hasilnya. Setelah komputer di restart, seharusnya pengaturan Windows Firewall sudah kembali ke semula.