Jika kamera digital Anda tidak memiliki built-in Wi-Fi, biasanya kita harus melepas kartu SD terlebih dahulu untuk menyalin foto yang ada di dalamnya ke komputer. Selain untuk kamera digital, kartu SD biasanya juga digunakan sebagai penyimpanan tambahan di smartphone dan MP3 player.

microSD – SDHC
Sering kali, ketika kita menyambungkan kartu SD (microSD, SDHC, MMC, dsb) kartu tersebut tidak muncul di File Explorer (ex. Windows Explorer) Windows 10. Masalah tersebut dapat disebabkan karena beberapa hal, seperti contohnya Windows tidak memberikan drive letter, perangkat card reader dalam status disabled, driver card reader bermasalah, atau bisa juga karena kartu SD yang memang rusak.
Jika Anda sedang mengalami masalah yang sama, coba salah satu cara di bawah ini untuk memperbaikinya.
Solusi 1
Cek apakah Windows sudah memberikan drive letter
Langkah 1: Buka Disk Management dengan cara mengklik kanan tombol Start menu lalu klik opsi Disk Management.
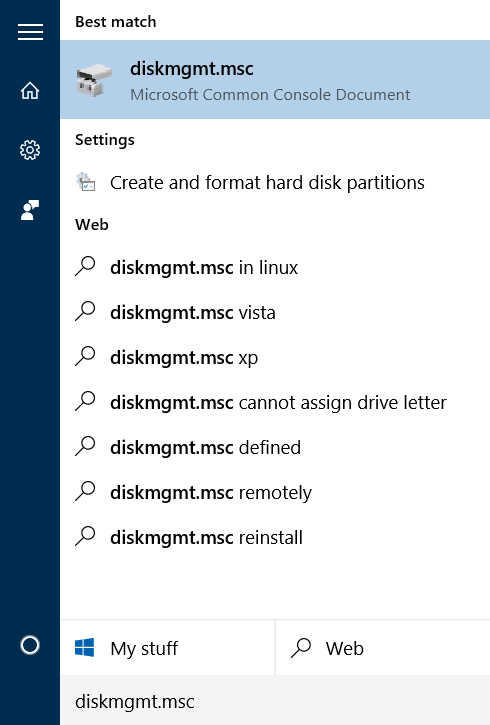
Membuka Disk Management di Windows 10
Langkah 2: Setelah jendela Disk Management terbuka, pastikan partisi kartu SD Anda muncul di dalam daftar. Biasanya terdapat embel-embel removable untuk drive seperti flashdisk dan kartu SD. Jika kartu SD muncul disini, cukup tambahkan drive letter agar muncul di File Explorer.
Langkah 3: Untuk memberikan drive letter, klik kanan removable disk tersebut lalu klik Change Drive Letter and Paths.
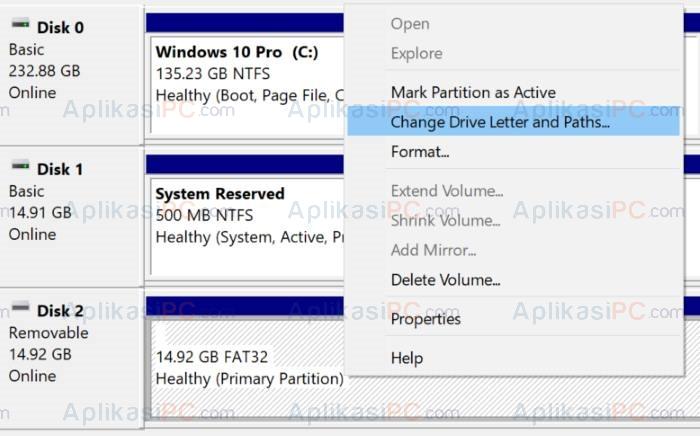
Disk Management – Change Drive Letter and Paths
Langkah 4: Klik tombol Add dan pilih salah satu huruf yang tersedia. Klik OK untuk menambahkan drive letter terpilih ke kartu SD.
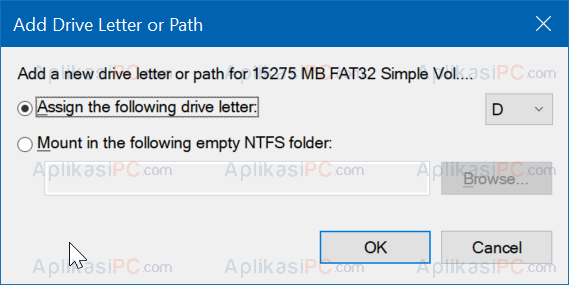
Disk Management – Add Drive Letter
Jika memang penyebab kartu SD tidak muncul karena belum diberi drive letter, maka sekarang seharusnya kartu SD Anda sudah muncul di File Explorer.
Solusi 2
Aktifkan Card Reader di Device Manager
Sayangnya, secara default perangkat card reader dimatikan oleh Windows 10 sehingga kita harus mengaktifkan terlebih dahulu sebelum dapat menggunakan kartu SD.
Langkah 1: Klik kanan Start Menu dan buka Device Manager. Di Memory technology devices, pilih perangkat card reader Anda.
Langkah 2: Klik kanan card reader tersebut dan klik pilihan Enable device. Jika pilihan Enable device tidak ada, maka dapat dipastikan perangkat card reader Anda sudah aktif.
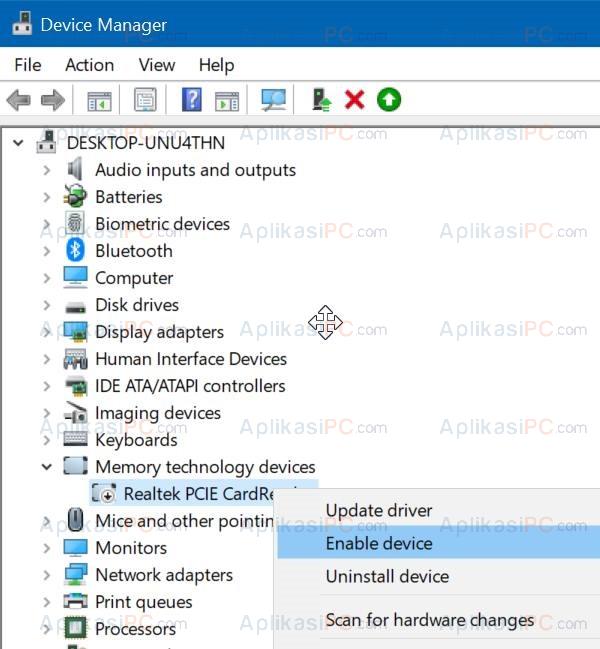
Device Manager – Enable Device
Solusi 3
Install ulang driver card reader
Biasanya, tanpa kita harus menginstall driver tambahan, Windows 10 akan mengenali card reader Anda secara otomatis. Namun jika karena sebab tertentu card reader Anda tidak terdeteksi, Anda perlu menginstall driver tambahan untuk mengaktifkan card reader. Ikuti langkah di bawah ini untuk install driver card reader di Windows 10.
Langkah 1: Seperti cara 2, buka terlebih dahulu Device Manager.
Langkah 2: Buka bagian Memory technology devices dan catat nama perangkat card reader Anda.
Langkah 3: Download driver card reader yang cocok untuk perangkat Anda (biasanya ada di situs resmi laptop yang Anda gunakan).
Catatan: PASTIKAN ANDA SUDAH MEMILIKI DRIVER YANG BENAR SEBELUM MELAKUKAN LANGKAH DI BAWAH INI
Langkah 4: Kembali ke Device Manager, klik kanan card reader tadi dan klik pilihan Uninstall device. Centang bagian Delete the driver software for this device dan klik tombol Uninstall untuk menghapus driver default card reader yang ada di Windows 10.
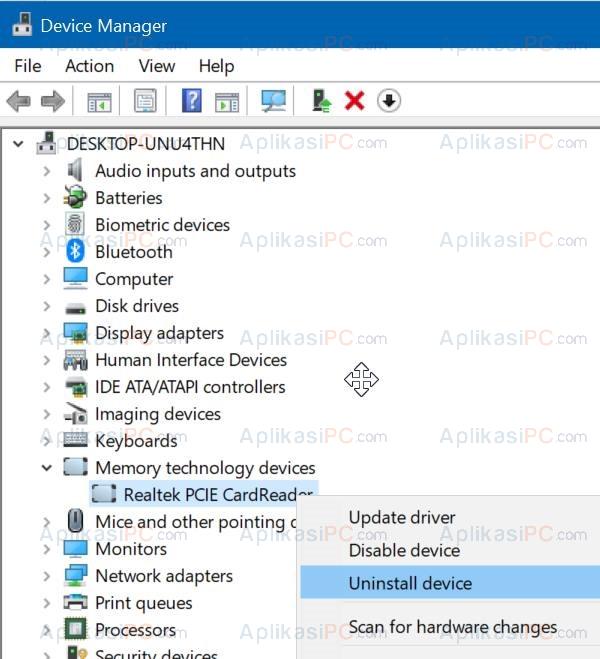
Device Manager – Uninstall Device
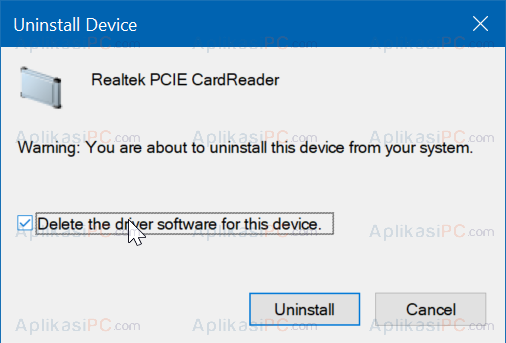
Device Manager – Delete Device Driver
Langkah 5: Jalankan paket instalasi driver yang sudah Anda download pada langkah 3 dan setelah selesai cek kembali apakah card reader Anda sudah muncul di Device Manager.
Solusi 4
Gunakan komputer lain untuk mengecek kartu SD
Jika memory card Anda masih belum muncul juga di File Explorer, kemungkinan besar memory card Anda corrupt atau rusak. Coba masukan kartu SD Anda ke komputer lain yang sudah teruji dapat membaca kartu SD. Jika ternyata bisa, coba untuk gunakan card reader external sebagai ganti card reader bawaan.

Thanks artik_nya brmanfaat sekali