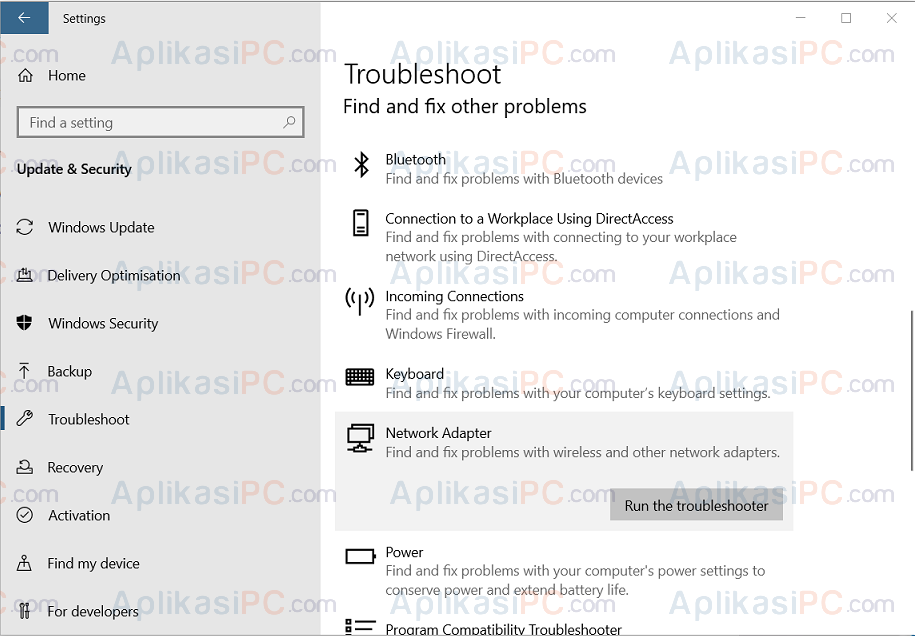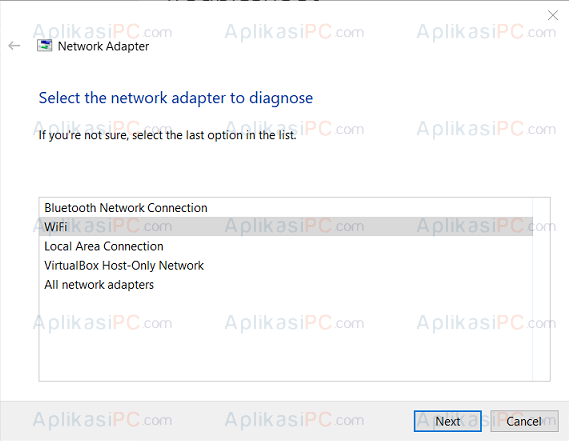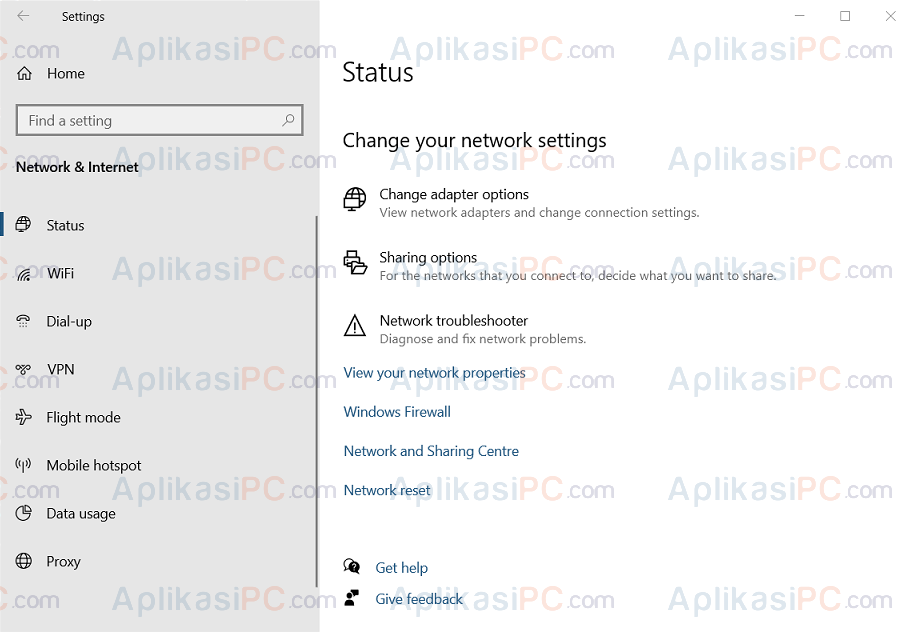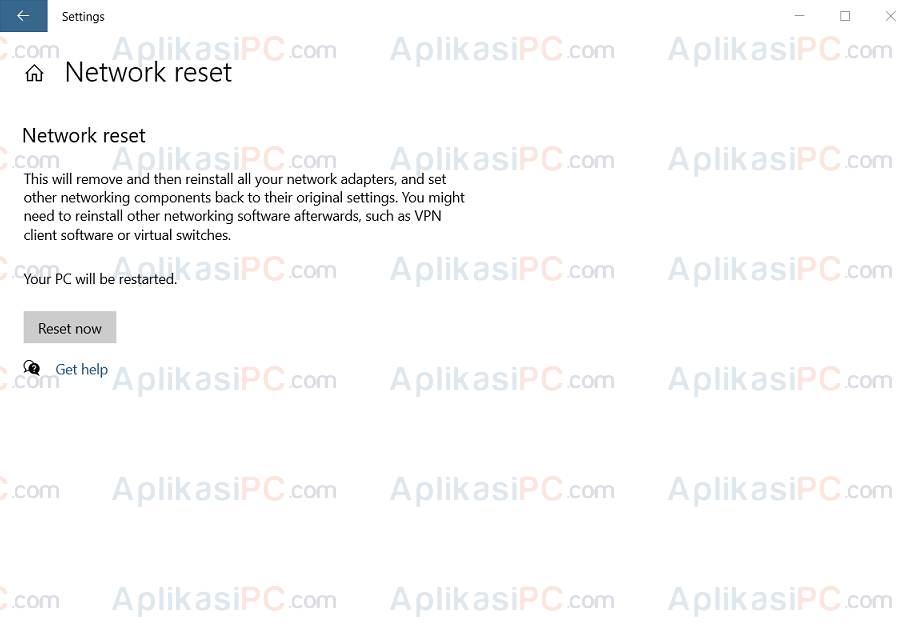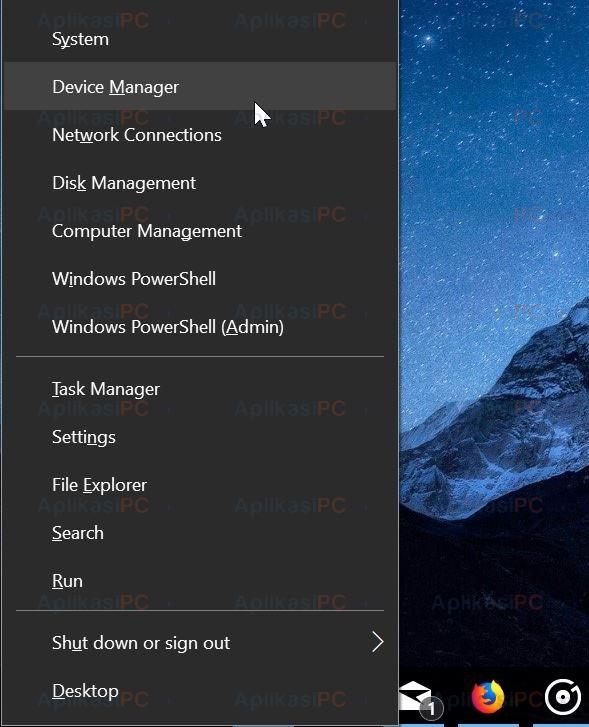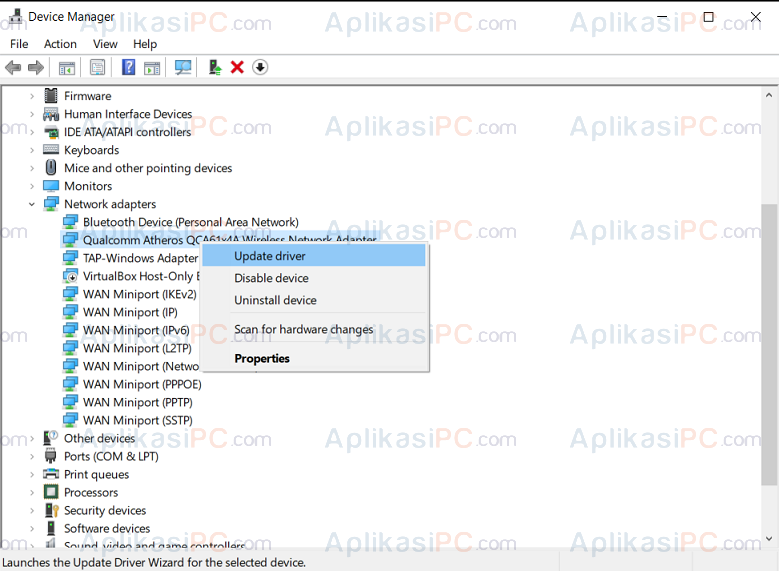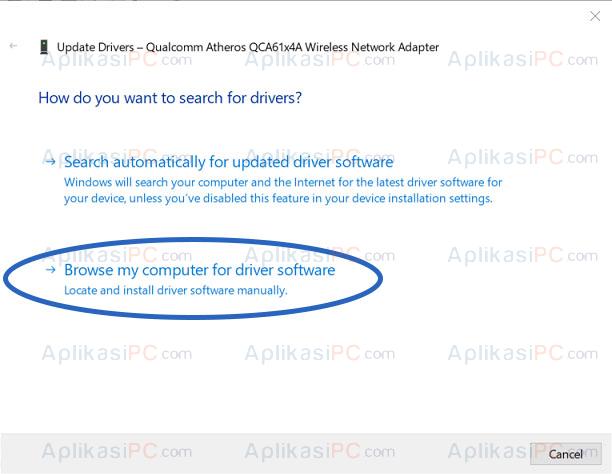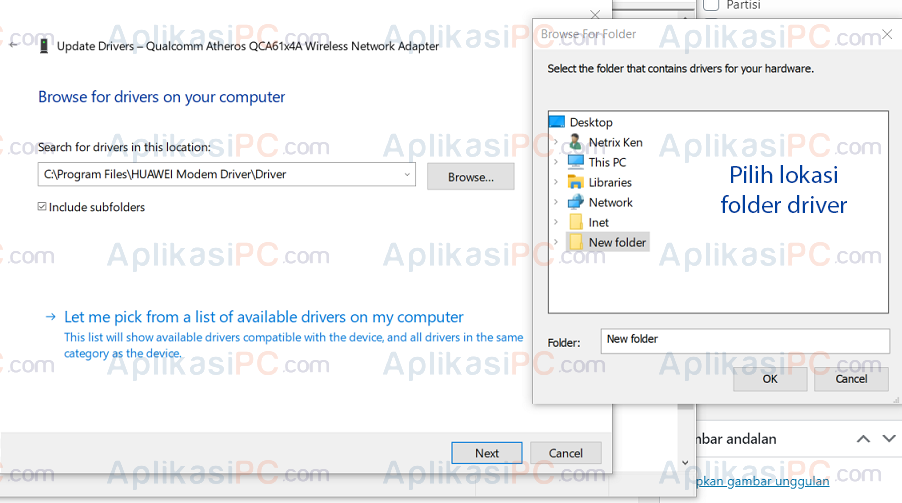Masalah konektivitas Wi-Fi sering dijumpai setelah kita menginstall update fitur di Windows 10, seperti contohnya dari Windows 10 2004 ke Windows 10 20H2. Setelah menginstall Windows 10 20H2, banyak pengguna Windows 10 yang mengeluhkan soal tidak mendapatkan koneksi internet padahal Wi-Fi sudah tersambung hingga sinyal Wi-Fi menjadi hilang sama sekali.
Masalah tersebut biasanya disebabkan karena driver yang ada di Windows 10 20H2 tidak kompatibel dengan kartu Wi-Fi Anda atau bisa juga karena konfigurasi TCP/IP yang tidak benar. Selain itu, usia driver yang terlalu lama juga bisa menyebabkan gangguan (terdapat bugs).
Untuk mengatasi masalah Wi-Fi error di Windows 10, pada tulisan kali ini AplikasiPC akan membahas 4 solusi yang diantaranya adalah:
- Menjalankan Network troubleshooter (rekomendasi dari Microsoft)
- Reset pengaturan jaringan
- Konfigurasi ulang TCP/IP
- Update driver Wi-Fi
Cara 1: Menjalankan Network troubleshooter
Memperbaiki Wi-Fi Windows 10 dengan menjalankan Network Adapter troubleshooter
Di Windows 10, kita tidak perlu repot-repot mencari penyebab error karena Microsoft sudah menyediakan tool troubleshooter yang akan membantu kita mencari sekaligus memperbaiki berbagai masalah di Windows 10. Untuk menjalankan Network Adapter troubleshooter, ikuti langkah berikut ini:
Langkah 1: Buka Settings dan arahkan ke: Update & Security => Troubleshoot.
Langkah 2: Pada sisi kanan, cari Network Adapter.
Langkah 3: Klik tombol Run the troubleshooter untuk membuka jendela diagnosa masalah jaringan.
Langkah 4: Selanjutnya, pilih Wi-Fi dan klik tombol Next untuk memulai pemindaian masalah jaringan.
Setelah selesai, restart komputer Anda dan cek kembali apakah Wi-Fi Anda sudah bisa digunakan dengan normal.
Cara 2: Reset pengaturan jaringan
Reset pengaturan jaringan Wi-Fi Windows 10
Jika cara pertama tidak berhasil, cobalah reset pengaturan jaringan Wi-Fi Anda. Setelah pengaturan jaringan di reset, maka seluruh pengaturan jaringan yang pernah Anda ubah akan kembali ke semula seperti bawaan pabrik. Berikut cara reset jaringan Wi-Fi di Windows 10:
Langkah 1: Buka Settings dan arahkan ke Network & Internet => Status.
Langkah 2: Cari dan klik link Network reset.
Langkah 3: Pada halaman seperti yang terlihat pada gambar di bawah ini, klik Reset now.
Apabila terdapat pop-up pemberitahuan, klik Yes untuk memulai proses reset. Jika sudah, restart komputer Anda untuk melihat hasilnya.
Cara 3: Konfigurasi ulang pengaturan TCP/IP & DNS
Mengatur IP & DNS statis di Windows 10
Setelah melakukan update, biasanya Windows akan mengembalikan pengaturan jaringan ke pengaturan default sehingga jika sebelumnya Anda menggunakan pengaturan IP / DNS statis, maka Anda harus mengatur ulang melalui Control Panel. Setelah melakukan pengaturan ulang, sebaiknya restart router Anda untuk menghindari konflik IP.
Cara 4: Update driver Wi-Fi
Cara update driver Wi-Fi di Windows 10
Masalah konektivitas Wi-Fi juga bisa disebabkan karena usia driver Wi-Fi Anda sudah lama sehingga tidak kompatibel dengan versi Windows terbaru. Untuk mengupdate driver Wi-Fi, Anda perlu mengunduh file instalasi driver terlebih dahulu di situs resmi pabrikan kartu Wi-Fi Anda lalu menginstallnya secara manual.
Untuk update driver Wi-Fi secara manual, ikuti langkah di bawah ini:
Langkah 1: Klik kanan icon Start menu dan klik Device Manager.
Langkah 2: Pada jendela Device Manager, cari dan buka Network Adapters.
Langkah 3: Cari adapter Wi-Fi Anda, klik kanan dan pilih Update driver.
Langkah 4: Disini, klik Browse my computer for driver software dan pilih folder dimana Anda menyimpan file driver Wi-Fi yang sudah Anda download tadi.
Langkah 5: Klik Next untuk memulai proses install driver Wi-Fi terbaru.
Jika driver terbaru sudah di install, restart komputer Anda dan lihat hasilnya.
Semoga salah satu cara di atas dapat membantu Anda untuk mengatasi masalah Wi-Fi di Windows 10. Apabila ada yang kurang jelas, sampaikan melalui kolom komentar di bawah ini.