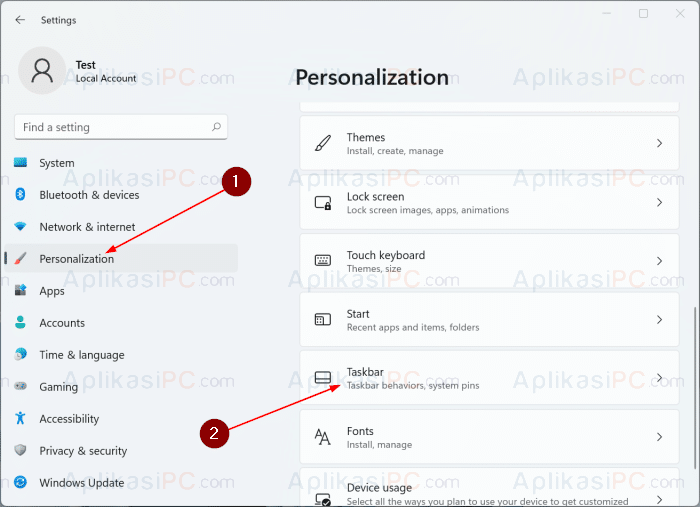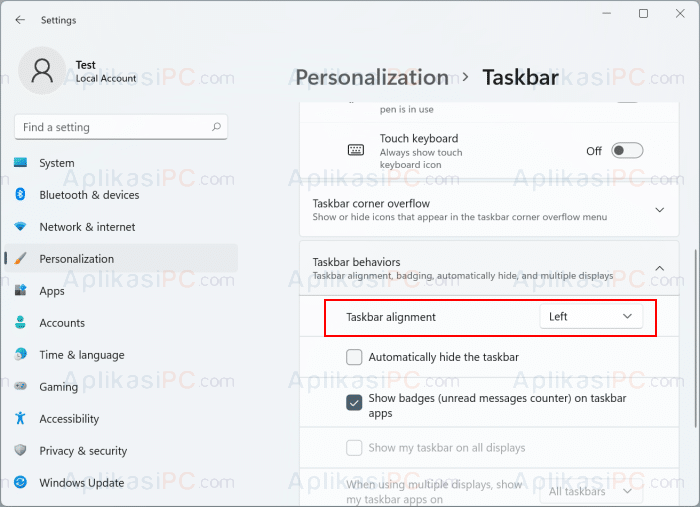Start menu mungkin adalah hal pertama yang kita cari saat menggunakan sistem operasi Windows. Start menu diperkenalkan pertama kali di Windows 95. Di OS Windows, Start menu digunakan untuk membuka berbagai pengaturan dan aplikasi yang terpasang di komputer. Mulai dari Windows 95 hingga Windows 10, Microsoft menempatkan tombol Start di pojok kiri bawah.
Tapi berbeda dengan Windows 11. Posisi Start menu di Windows 11 ditempatkan di tengah oleh Microsoft. Selain Start menu, icon quick launch dan kolom pencarian juga terpusat di tengah. Jadi saat tombol Start menu di klik, semuanya akan muncul di tengah seperti saat menggunakan MacOS.
Bagi Anda yang sering menggunakan MacOS mungkin akan merasa nyaman-nyaman saja menggunakan Windows 11 karena posisi tombol Start & icon sama-sama di tengah. Tapi bagi pengguna setia Windows, tentu saja hal ini akan membuat canggung karena terbiasa dengan posisi tombol start di kiri bawah.
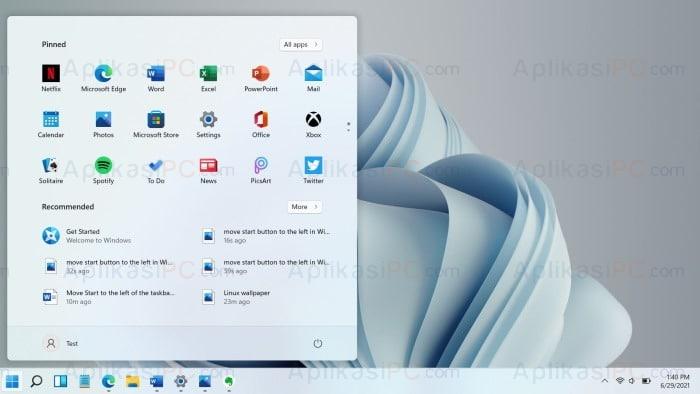
Microsoft memahami pengguna setia Windows pasti lebih nyaman apabila posisi Start menu di kiri bawah ketimbang di tengah. Itulah mengapa Microsoft menyediakan pengaturan untuk memindahkan posisi tombol Start kembali ke kiri seperti di Windows 10. Berikut adalah cara memindahkan tombol Start menu ke kiri bawah di Windows 11.
Memindahkan Start menu kembali ke kiri Windows 11
Langkah 1: Buka Settings dengan cara menekan tombol
Windows + I
.
Langkah 2: Di panel kiri, klik Personalization, dan di panel kanan, cari dan klik Taskbar (scroll ke bawah).
Langkah 3: Klik pengaturan Taskbar behaviors.
Langkah 4: Pada Taskbar alignment, pilih Left pada drop down jika Anda ingin posisi Start menu di sebelah kiri (lihat gambar). Atau untuk mengembalikan, pilih Center dan posisi Start menu akan kembali ke tengah.
Tips Start menu & Taskbar Windows 11
Tip 1: Untuk membuka Start menu dan melakukan pencarian, Anda tidak perlu mengklik tombol Start menggunakan mouse. Kita juga bisa melakukannya menggunakan tombol Windows di keyboard lalu tekan S.
Tip 2: Untuk membuka pengaturan taskbar dengan cepat, klik area kosong di taskbar dan pilih Taskbar settings. Dengan demikian kita tidak perlu membuka app Settings untuk mencari pengaturan taskbar & start menu.
Tip 3: Sama seperti Windows 10, kita bisa mengklik kanan tombol Start untuk membuka berbagai utilitas seperti Task Manager, Settings, Device Manager, File Explorer, dan lainnya.