System Restore merupakan fitur andalan yang selalu ada di setiap versi Windows, tidak terkecuali Windows 10. Sejak pergantian ke Windows 8, Microsoft menghapus shortcut yang biasanya dapat kita gunakan untuk membuka System Restore dari Start Menu (Start => Accessories => System Tools). Pada tulisan kali ini, AplikasiPC akan membahas cara membuka sekaligus cara menggunakan System Restore di Windows 10.
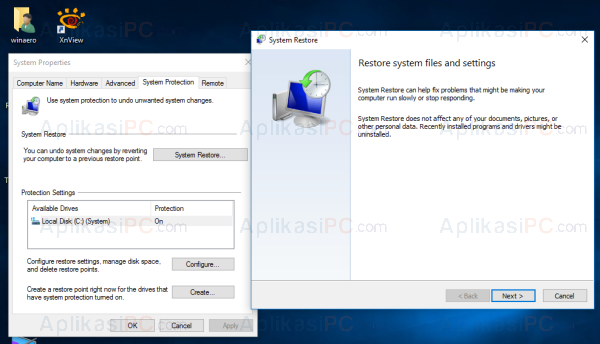
Jendela System Restore
System Restore bukan termasuk fitur baru di Windows 10. Bahkan, fitur ini telah ada semenjak tahun 2000 saat Windows Millenium Edition (ME) dirilis. System Restore dibuat bertujuan untuk mempermudah proses memperbaiki berbagai kerusakan Windows hanya dengan beberapa klik saja. Secara default, System Restore otomatis membuat salinan file sistem, program files, driver, dan registry secara berkala sehingga ketika komputer Windows Anda rusak, Anda dapat menggunakan salinan tersebut untuk mengembalikan kondisi Windows seperti semula. Saat menggunakan System Restore, semua pengaturan akan kembali seperti saat check point dibuat dan semua file yang ada di
C:\
akan dikembalikan seperti kondisi awal. Untuk berjaga-jaga, sebaiknya amankan dahulu file dokumen yang ada di partisi
C:\
sebelum menggunakan System Restore.
Untuk menjalankan System Restore di Windows 10, ikuti langkah di bawah ini…
Membuka Recovery Mode di Windows 10
Langkah 1: Buka System Recovery. Caranya, buka Start menu, cari menu Restart, dan klik Restart bersamaan dengan menekan tombol Shift.
Langkah 2: Pada langkah ini seharusnya komputer Anda akan masuk ke Recovery Mode. Disini, pilih System Restore.
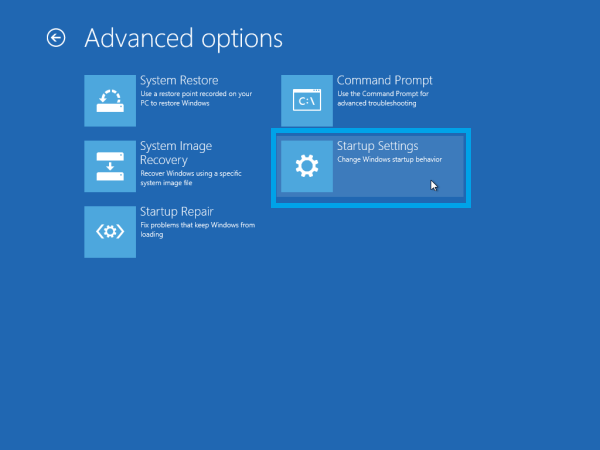
Advanced Options Windows 10
Langkah 3: Selanjutnya, setelah Windows selesai restart, pilih user account yang ingin Anda gunakan (jika ada) untuk login.
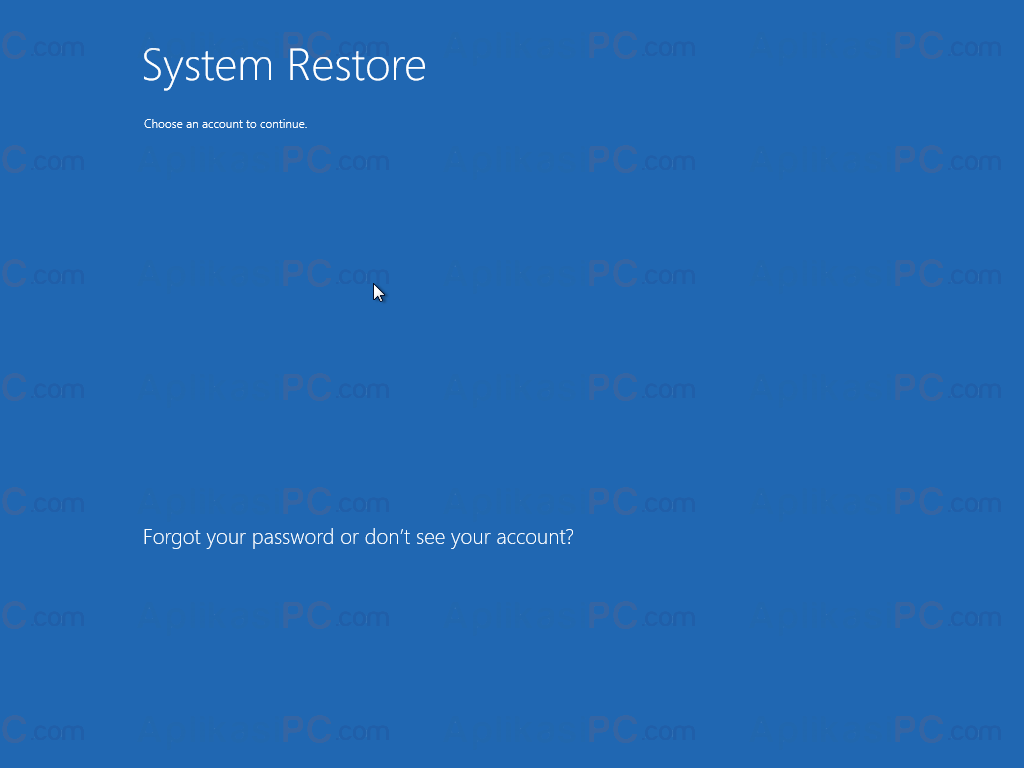
Login System Restore
Langkah 4: Jika tampilan password muncul, masukan terlebih dahulu kata sandi Anda lalu tekan tombol Continue.
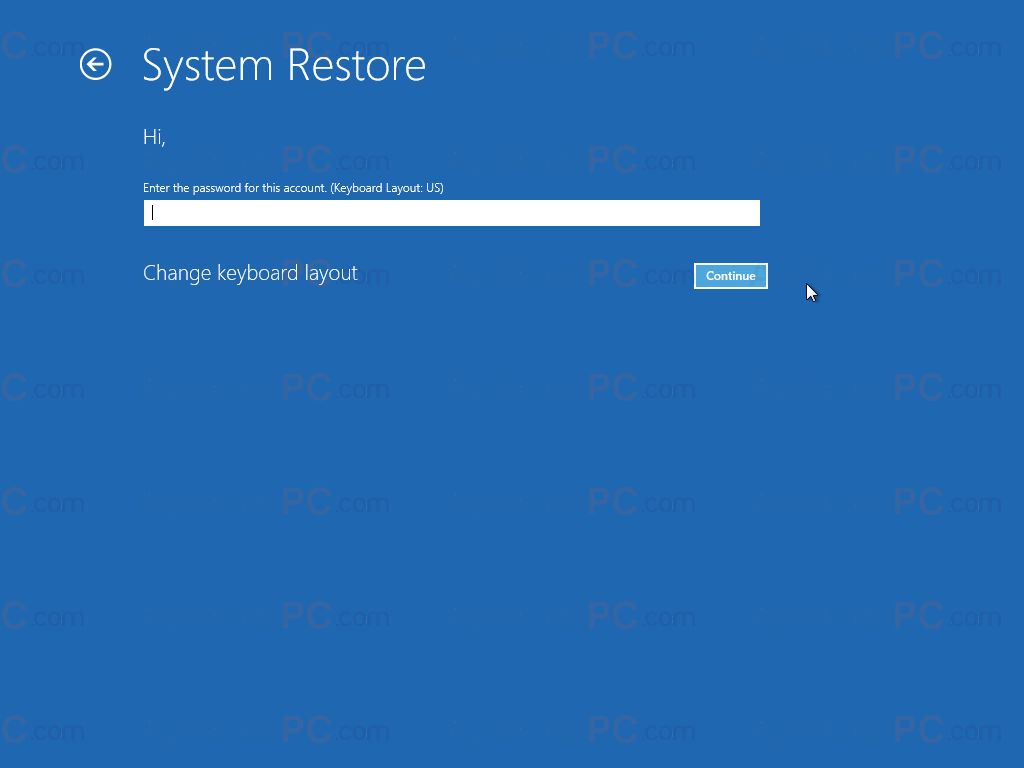
Password System Restore
Langkah 5: Ikuti langkah yang diperlukan pada wizard System Restore. Pilih salah satu check point yang menurut Anda pas lalu klik tombol Next.
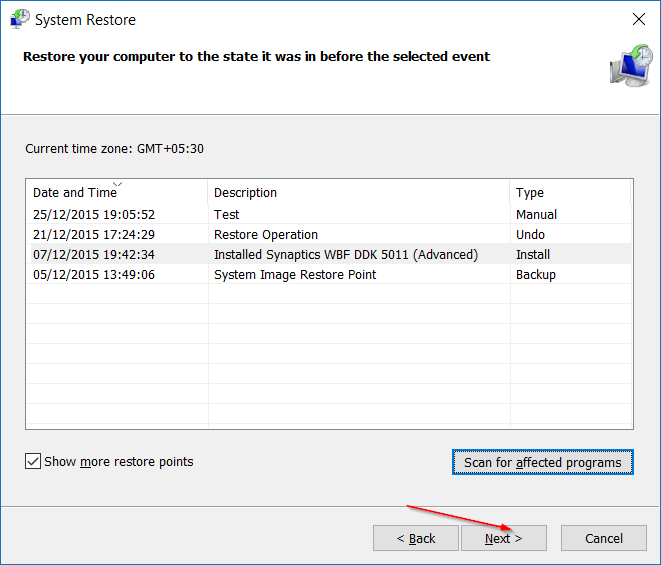
System Restore Point Wizard
Mudah bukan? Selain menggunakan Recovery Mode, Anda juga dapat membuka pengaturan System Restore menggunakan cara di bawah ini.
Menjalankan System Restore dari System Properties
Langkah 1: Tekan tombol Windows + R secara bersamaan untuk membuka dialog Run.
Langkah 2: Pada kolom Run ketik
SystemPropertiesProtection
lalu Enter setelahnya.
Langkah 3: Selanjutnya, jendela System Properties akan terbuka dengan tab aktif System Protection.
Langkah 4: Klik tombol System Restore dan ikuti wizard hingga selesai.
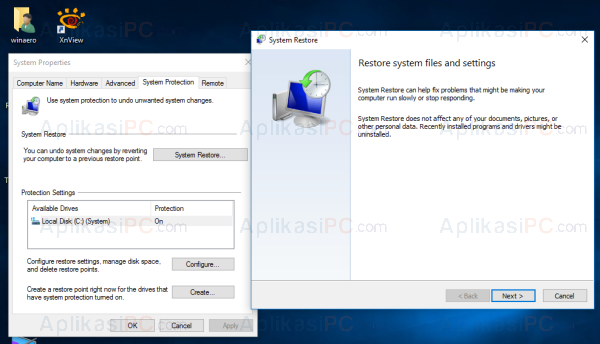
Jendela System Restore
Cara Run System Restore
Dan berikut adalah cara paling cepat untuk membuka System Restore di Windows.
Langkah 1: Buka dialog Run dengan cara menekan tombol Windows + R secara bersamaan.
Langkah 2: Selanjutnya, ketik
rstrui
di ikuti Enter setelahnya.
