Tidak lama lagi, tahun 2017 akan segera berakhir! Sudahkah Anda mempersiapkan kalender tahun 2018?
Meskipun saat ini sudah jamannya serba mobile, namun kebanyakan orang masih lebih memilih kalender cetak ketimbang kalender yang ada di ponsel maupun komputer. Hal tersebut disebabkan karena kalender cetak dinilai lebih nyaman untuk di baca serta lebih mudah ketika kita ingin membuat catatan maupun pengingat.
Jika Anda berkeinginan untuk membuat kalender sendiri, Anda dapat menggunakan foto kenang-kenangan 2017 pada kalender 2018 nanti. Kalender 2018 yang akan kita buat di bawah ini dapat dibuat menggunakan Microsoft Office Word dan Microsoft Office Excel.
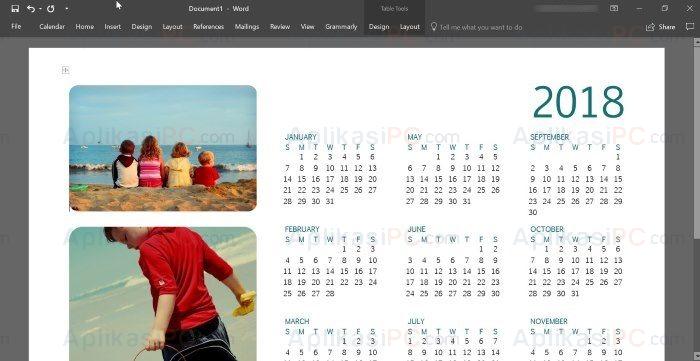
Kalender Microsoft Word
Microsoft telah menyediakan ratusan template kalender pada Microsoft Word dan Excel yang dapat kita gunakan untuk membuat dasar kalender. Warna dan foto pada halaman kalender tersebut dapat kita ganti sesuai dengan selera kita. Misalkan Anda ingin mengubah foto kalender menjadi foto sanak maupun saudara Anda, Anda dapat mengubahnya menggunakan cara di bawah ini.
Selain foto dan warna, Anda juga dapat mengubah ukuran serta font kalender sehingga nyaman untuk dibaca.
Membuat kalender menggunakan Microsoft Word / Excel
Untuk membuat kalender menggunakan Microsoft Word atau Excel, ikuti langkah di bawah ini.
Langkah 1: Buka aplikasi Microsoft Word atau Excel. Caranya, ketik
word
/
excel
di Start Menu lalu klik pilihan program tersebut.
Langkah 2: Setelah Microsoft Word atau Excel terbuka, ketik
calendar
pada kolom pencarian lalu tekan Enter untuk melihat berbagai pilihan template kalender yang tersedia.
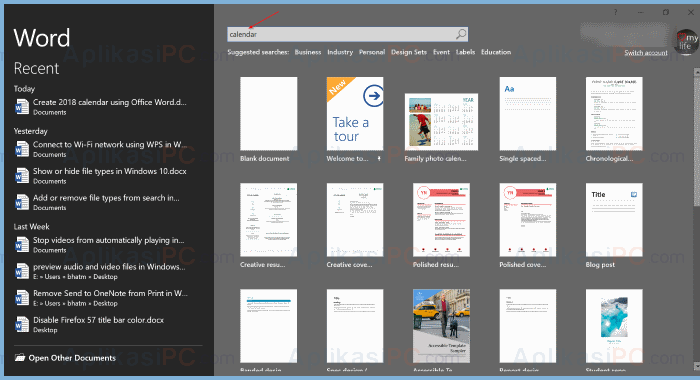
Template Kalender Word
Seperti yang dapat Anda lihat pada gambar di atas, Microsoft telah menyediakan ratusan template kalender yang siap untuk di download. Tersedia beberapa pilihan kalender misalnya kalender mingguan, bulanan, tahunan, dan banyak lagi. Klik salah satu kalender yang ada di bagian kanan untuk menyaring template kalender yang dikehendaki.
Langkah 3: Setelah memilih template kalender yang di inginkan, klik tombol Create untuk mulai mengunduh file template kalender tadi.
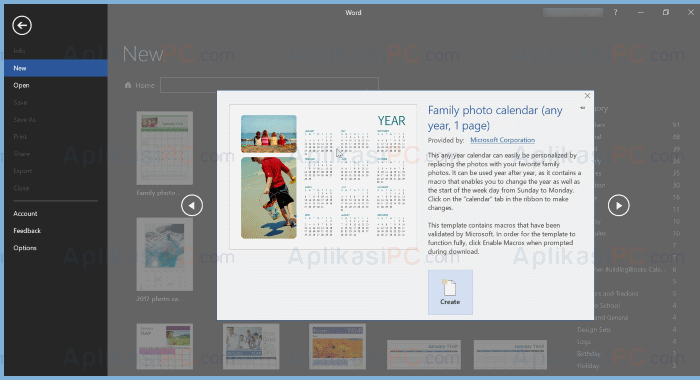
Membuat Kalender di Microsoft Word
Langkah 4: Selanjutnya, tampilan seperti di bawah ini akan muncul dengan pilihan tahun / bulan (tergantung yang dipilih pada langkah 2). Disini Anda juga dapat memilih hari pertama kerja.
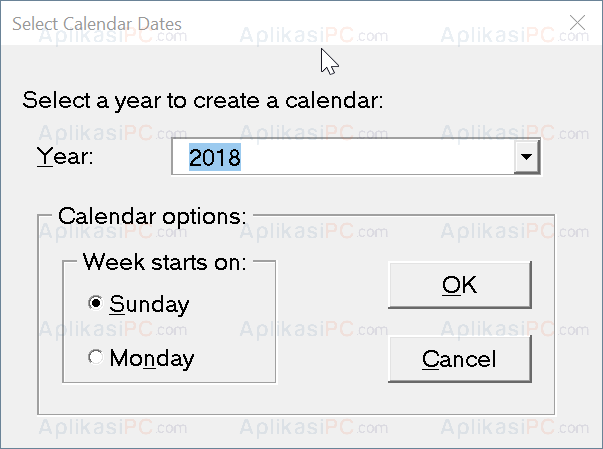
Format Kalender
Langkah 5: Pada langkah ini seharusnya kalender sudah sukses dibuat. Selanjutnya ubah tampilan kalender sesuai dengan keinginan Anda. Anda dapat mengakses berbagai pilihan tema dan warna pada tab Calendar.
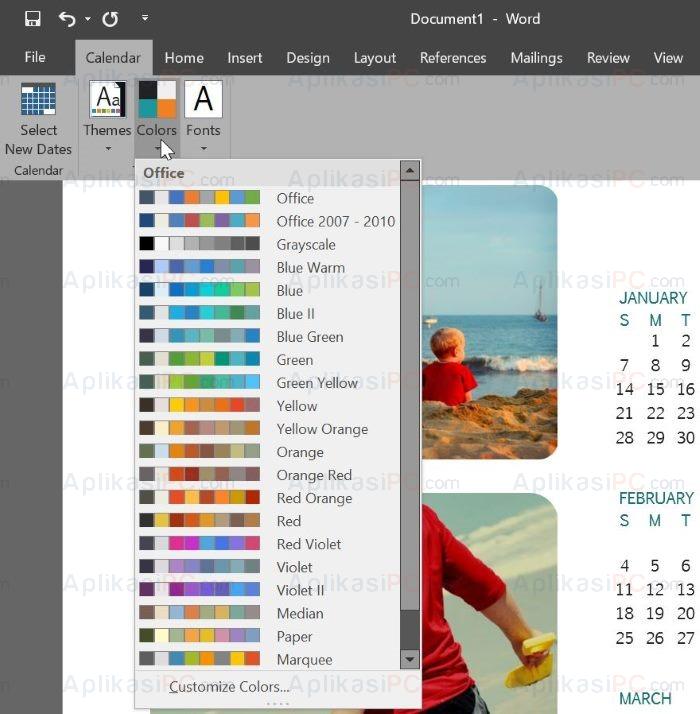
Warna Membuat Kalender di Word
Langkah 6: Terakhir, simpan kalendar yang baru saja Anda buat. Jika Anda ingin, Anda dapat langsung mencetak kalendar tersebut dengan cara mengklik icon Print.
Selamat mencoba!


Gimana cara membuat dua bulan dalam 1lembar kalender,mohon infonya saya lagi ada tugas yg seperti itu
top
Untk Microsoft Word 2007 tombol pencarian “kalender” nya dimana ya?
New lalu di sisi kiri pilih calendar
Untuk Microsoft Word 2003 tombol pencarian “calender” tsb ada di sebelah mana ya??? saya kok tidak menemukannya. Terima kasih
Untuk Office Word / Excel 2003, download template kalender di https://templates.office.com/?legRedir=true&CorrelationId=11004726-3b96-445e-9164-b2a317f3aeb3