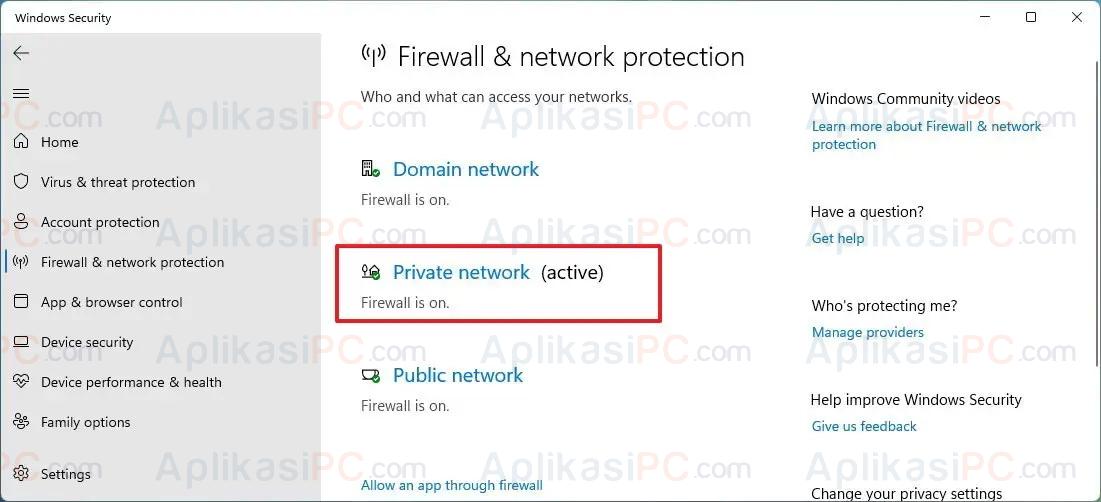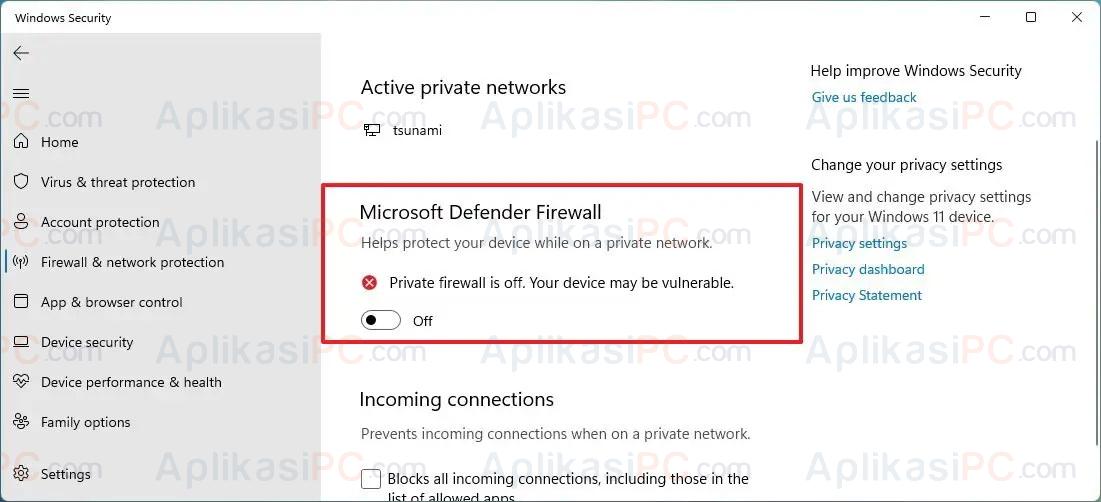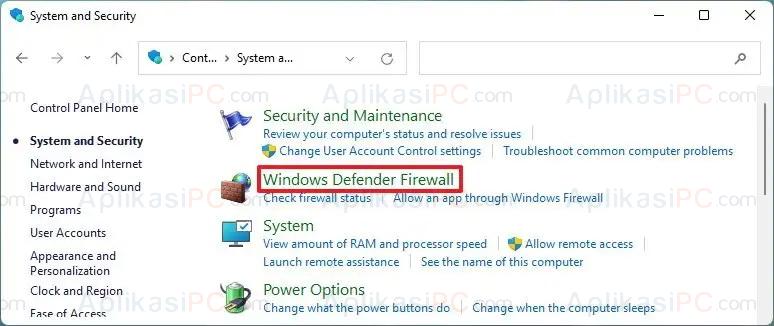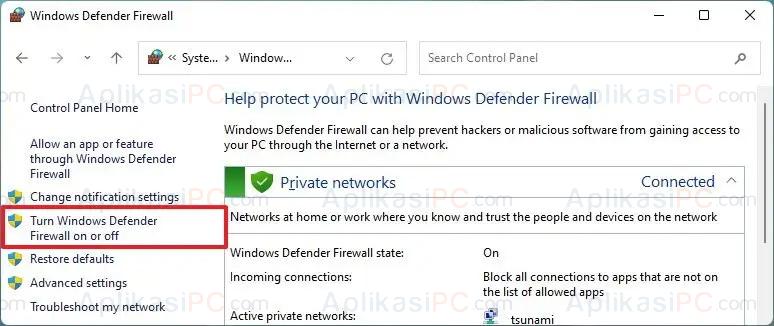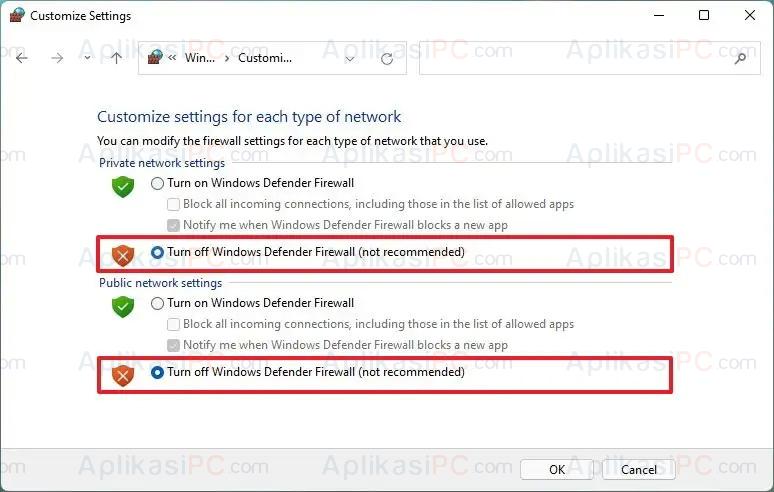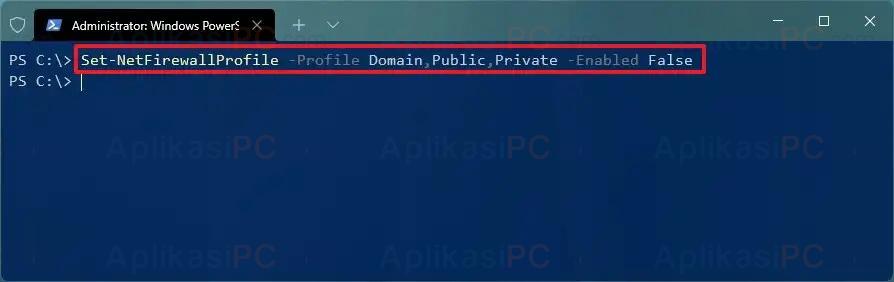Cara mematikan Firewall Windows 11 tersedia dalam beberapa cara. Pada tutorial kali ini AplikasiPC akan membahas 3 diantaranya.
Apa itu Windows Firewall?
Windows Firewall adalah sistem pengaman jaringan bawaan Windows yang dirancang untuk memantau lalu lintas data yang masuk dan keluar dan menyaringnya berdasarkan aturan yang telah dibuat untuk melindungi komputer dari serangan yang berasal dari jaringan.
Menggunakan Windows Firewall, kita bisa mengijinkan maupun memblokir akses port, IP, dan layanan tertentu agar tidak bisa diakses dari luar jaringan.
Di Windows 11, pengaturan Firewall bisa kita temukan di Windows Security.
Baca juga: Cara Ampuh Hapus Virus & Malware Membandel Windows 11 (Offline Scan)
Cara mematikan Firewall Windows 11
Sebaiknya, jangan pernah matikan Firewall, apalagi jika perangkat yang Anda gunakan selalu terhubung ke internet. Biasanya, pengguna Windows mematikan Firewall untuk mengatasi masalah jaringan, menguji aplikasi terblokir oleh Firewall atau tidak, atau karena sudah ada aplikasi Firewall pengganti dari pihak ketiga.
Terlepas dari apapun alasannya, berikut beberapa cara yang bisa AplikasiPC sampaikan:
- Mematikan Firewall menggunakan Windows Security
- Mematikan Firewall menggunakan Control Panel
- Mematikan Firewall menggunakan Windows Terminal (PowerShell)
Selain cara untuk mematikan, cara di bawah ini juga bisa Anda terapkan untuk menghidupkan Windows Firewall kembali jika sebelumnya dalam keadaan mati.
Baca juga: Cara Melihat Password WiFi di Windows 11 (Laptop & PC)
Mematikan Firewall menggunakan Windows Security
Untuk mematikan Windows Firewall melalui panel Windows Security, ikuti langkah di bawah ini:
Langkah 1: Buka Windows Security dengan cara
Langkah 2: Arahkan ke Firewall & network protection di sisi kiri.
Langkah 3: Pada sisi kanan, klik “network” yang sedang “active”.
Langkah 4: Matikan Windows Firewall dengan cara memindahkan saklar ke posisi Off.
Setelah mengikuti langkah di atas, maka Firewall akan mati pada profil jaringan yang dipilih. Apabila Anda ingin Firewall mati pada semua profil jaringan, ubah seluruh pengaturan ke Off (Domain network & Public network).
Untuk mengaktifkan Windows Firewall kembali, ubah posisi saklar ke posisi On.
Disable Firewall Windows 11 via Control Panel
Langkah 1: Buka Control Panel Windows 11 dengan cara
Langkah 2: Klik System and Security lalu pilih Windows Defender Firewall.
Langkah 3: Di sebelah kiri, klik link Turn Windows Defender Firewall on or off.
Langkah 4: Pada halaman selanjutnya, ubah seluruh “Turn off Windows Defender Firewall” ke posisi Off.
Langkah 5: Klik OK lalu tutup jendela Control Panel.
Untuk menghidupkan Firewall Windows 11 melalui Control Panel, pada langkah 4 ubah posisi ke Turn on Windows Defender Firewall.
Mematikan Firewall Windows 11 via Windows Terminal
Berikut adalah cara paling singkat dan paling mudah untuk mematikan Windows Firewall di Windows 11:
Langkah 1: Buka PowerShell (as administrator) dengan cara
Langkah 2: Pada jendela PowerShell, copy-paste perintah di bawah ini lalu Enter.
Set-NetFirewallProfile -Profile Domain,Public,Private -Enabled False
Untuk menghidupkan Firewall kembali, gunakan perintah di bawah ini:
Set-NetFirewallProfile -Profile Domain,Public,Private -Enabled True
Semoga berhasil! Apabila ada pertanyaan maupun kendala, sampaikan melalui kolom diskusi di bawah.