Driver suatu perangkat berperan sangat penting di sistem operasi Windows. Selain untuk mengenalkan perangkat ke Windows, driver juga diperlukan untuk mengatur bagaimana perangkat tersebut berjalan. Untuk itu, sangat penting kita memiliki driver yang cocok serta paling mutakhir agar perangkat dapat berkerja sebagaimana mestinya.
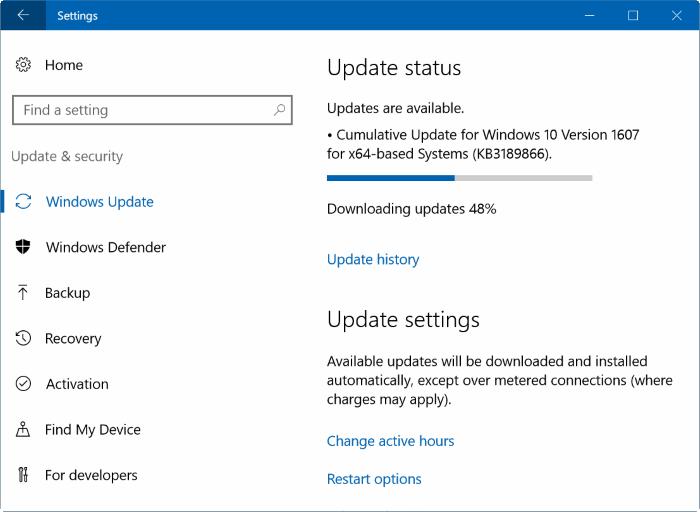
Windows Update – Windows 10
Karena pengguna Windows 10 rata-rata malas untuk mengupdate driver, kini Microsoft telah mengkonfigurasi Windows 10 agar dapat mengunduh serta menginstall driver secara otomatis melalui Windows update. Pada pengaturan default-nya, Windows 10 akan mengunduh serta menginstall driver secara otomatis ketika ditemukan pembaruan pada server Microsoft.
Meskipun fitur ini membuat pemeliharaan Windows 10 jauh lebih mudah, namun ada beberapa kasus yang mengharuskan kita untuk menghentikan update driver otomatis. Contohnya, saat kita mengetahui driver terbaru justru membuat perangkat tidak stabil atau membuat Windows 10 BSOD, pada kasus tersebut kita harus secepatnya mematikan fitur update driver otomatis di Windows 10.
Untuk mematikan fitur update driver otomatis di Windows 10, kita dapat menggunakan Group Policy maupun Registry. Berikut adalah caranya.
Cara 1
Mematikan update driver otomatis menggunakan Group Policy
Group Policy Editor merupakan salah satu tool bawaan Windows 10 Pro dan Enterprise. Jika Anda menggunakan Windows 10 Home, maka gunakan cara kedua yang akan AplikasiPC sampaikan di bawah cara satu ini.
Langkah 1: Buka terlebih dahulu Local Group Policy Editor dengan cara mengetikan edit group policy di kolom pencarian Start Menu.
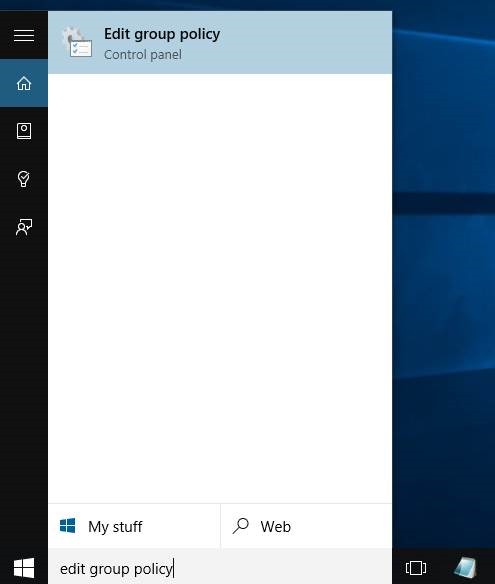
Group Policy Windows 10
Langkah 2: Setelah jendela Group Policy Editor terbuka, cari kunci berikut:
Computer configuration > Administrative templates > Windows components > Windows Update
Langkah 3: Pada sisi kanan, cari pengaturan Do not include drivers with Windows Update. Klik ganda pada pengaturan tersebut untuk membuka jendela Properties.
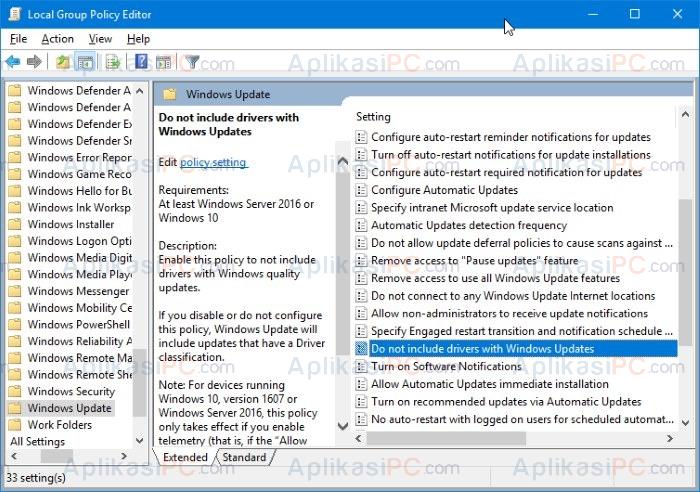
Group Policy – Do not include drivers with Windows Update
Langkah 4: Pilih opsi Enabled dan klik tombol OK untuk menerapkan perubahan.
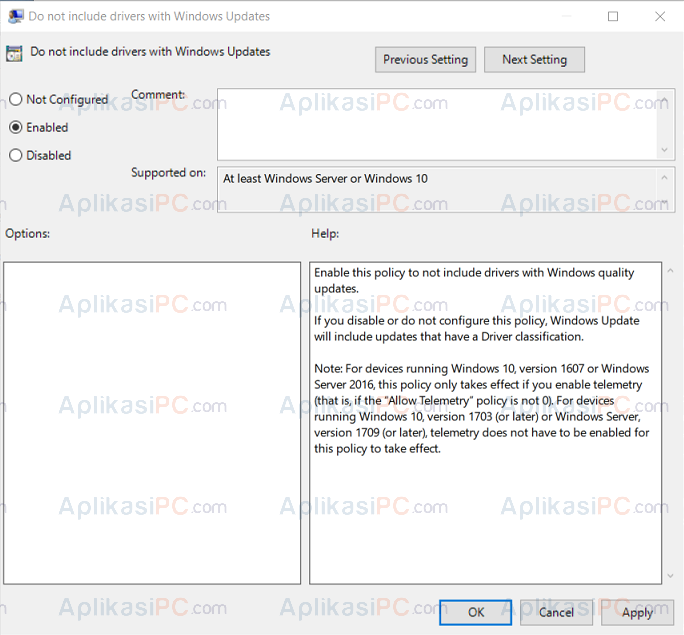
Group Policy – Do not include drivers with Windows Update
Cara 2
Disable update driver otomatis menggunakan Registry
Langkah 1: Mula-mula buka Registry dengan cara mengetik regedit di kolom pencarian Start Menu lalu tekan tombol Enter.
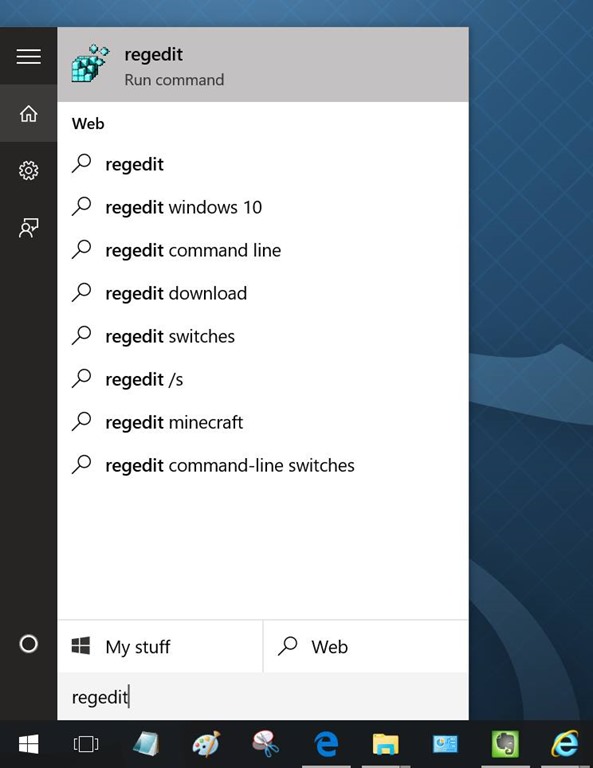
Regedit Windows 10
Langkah 2: Cari kunci berikut ini:
HKEY_LOCAL_MACHINE\SOFTWARE\Policies\Microsoft\Windows
Langkah 3: Pada sisi kiri, klik kanan pada kunci Windows dan klik New lalu klik Key. Beri nama kunci baru dengan WindowsUpdate.
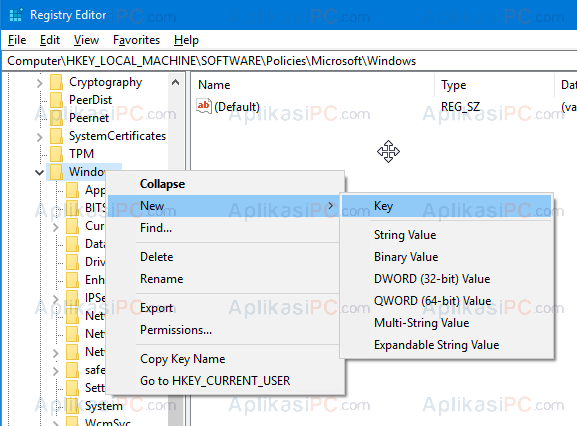
Registry Editor – New Key
Langkah 4: Buka kunci yang baru saja kita buat lalu pada sisi kanan klik pada tempat kosong dan klik New. Setelah klik New, pilih DWORD (32-bit) Value dan beri nama ExcludeWUDriversInQualityUpdate.
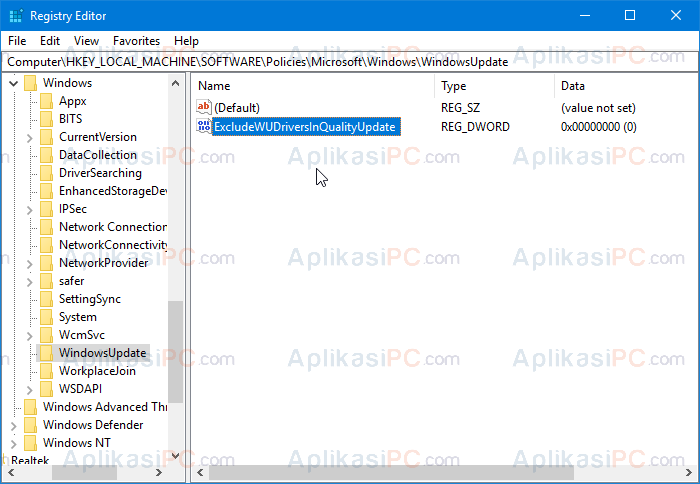
Registry Editor – New Key
Langkah 5: Terakhir, klik ganda kunci ExcludeWUDriversInQualityUpdate lalu ubah nilainya (value) dengan 1 untuk mematikan update otomatis atau 0 untuk kembali menyalakan update otomatis. Selain memberi nilai 0, kita juga dapat mengembalikan pengaturan ke semula dengan cara menghapus kunci yang telah kita buat di atas.
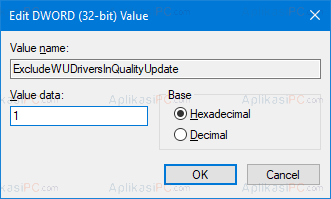
Registry Editor – Ubah Value Kunci
