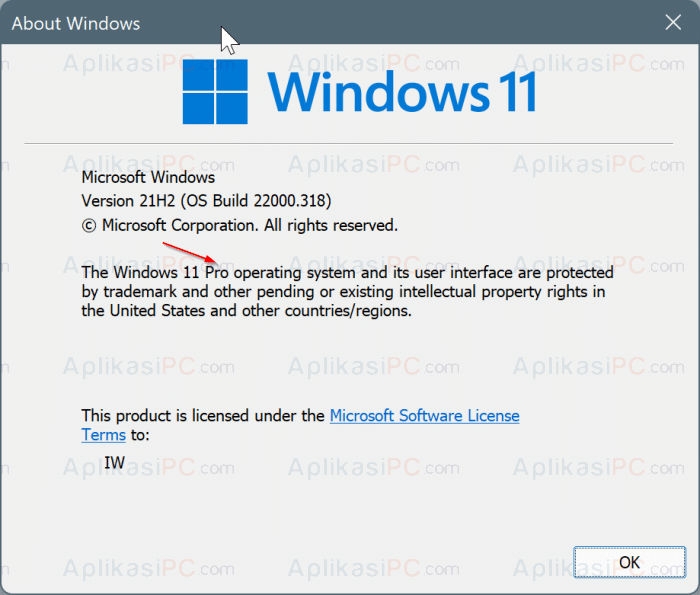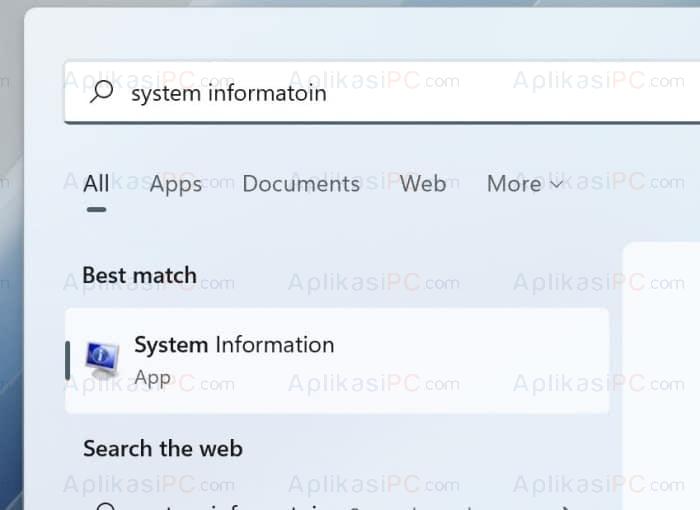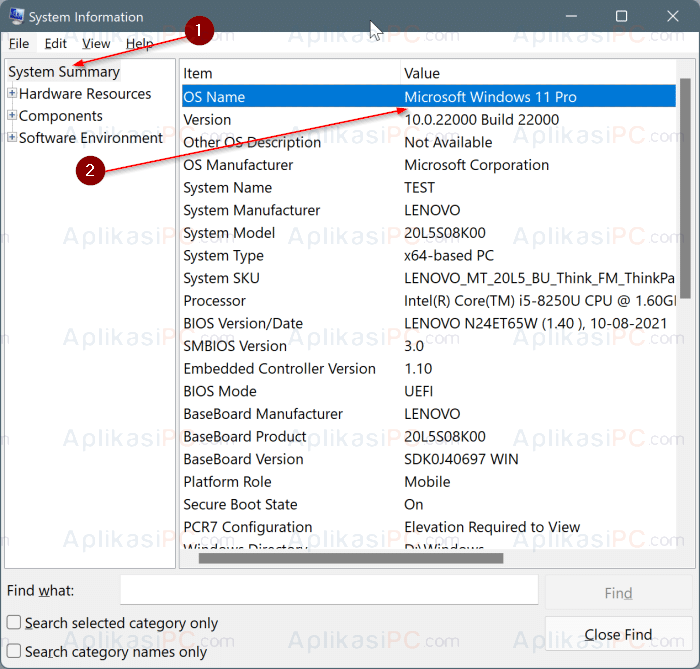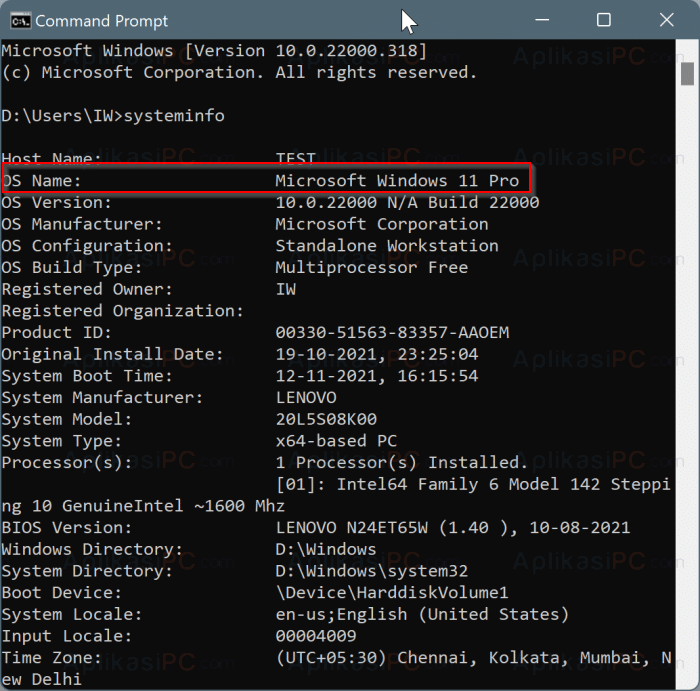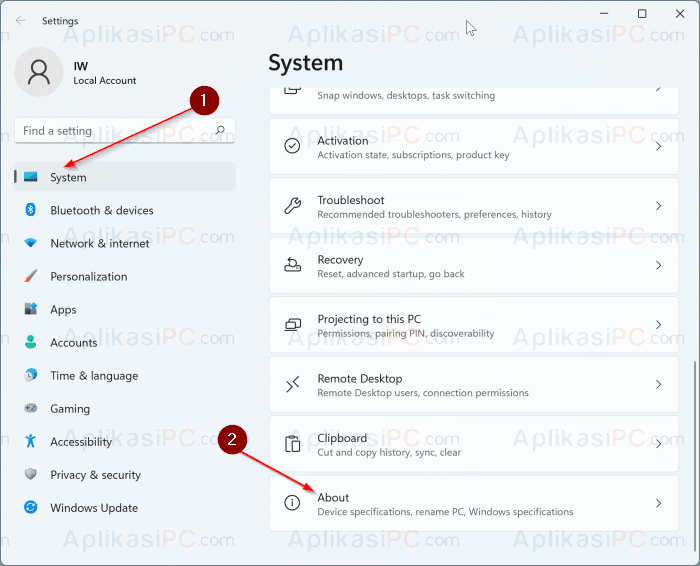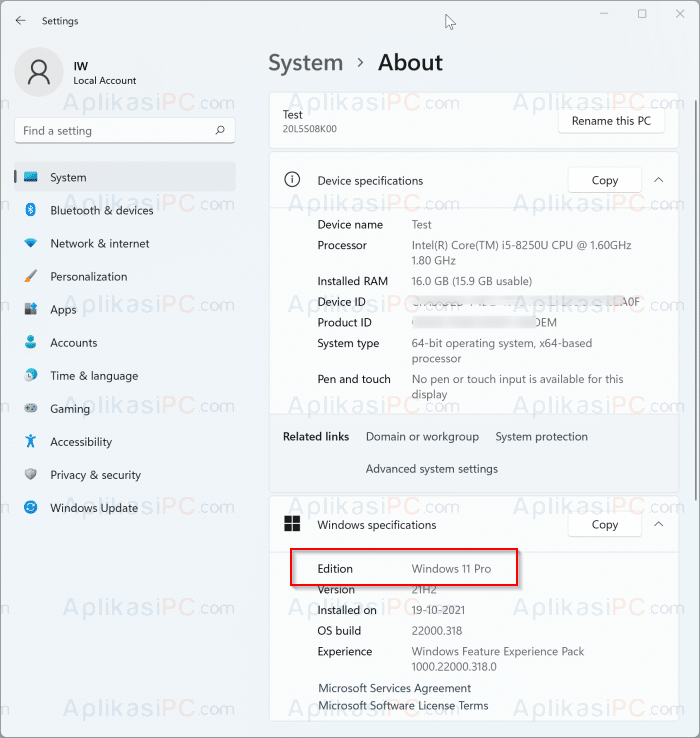Windows 11 tersedia dalam beberapa edisi yaitu: Home, Pro, Education, Enterprise, dan Windows 11 SE yang banyak digunakan oleh sekolah dasar hingga menengah.
Jika Anda merasa ada fitur yang seharusnya ada namun tidak ditemukan, lebih baik cek terlebih dahulu versi dan edisi Windows 11 yang terpasang di komputer Anda.
Setiap edisi Windows memiliki beberapa perbedaan fitur, misalnya di Windows 11 Pro dan Enterprise memiliki fitur BitLocker Drive Encryption tapi di edisi Home dan Education tidak ada.
Mungkin jika Anda sendiri yang membuat bootable dan menginstall Windows 11, Anda akan tahu versi dan edisi yang terpasang. Tapi bagaimana jika Windows-nya dipasang oleh kang servis? Berikut AplikasiPC akan membahas lima cara yang bisa digunakan untuk melihat versi sekaligus edisi Windows 11 yang terpasang di komputer / laptop Anda.
Daftar isi:
- Cek versi & edisi Windows 11 via winver
- Cek versi & edisi Windows 11 via System Information
- Cek versi & edisi Windows 11 via Command Prompt / PowerShell
- Cek versi & edisi Windows 11 via Settings
Cek versi & edisi Windows 11 menggunakan winver
Perintah winver menampilkan dialog yang berisi informasi seputar Windows 11 yang terpasang di komputer Anda. Disini Anda bisa melihat edisi, versi, dan nomor build Windows 11.
Ketik
winver
di Start menu lalu tekan Enter untuk membuka dialog Tentang Windows. Windows Version dialog juga bisa dibuka melalui Run dengan cara mengetik
winver
di kolom Run (Windows + R).
Pada gambar di bawah ini, bagian atas menampilkan versi dan nomor build Windows dan bagian bawah menampilkan edisi Windows 11.
Melihat versi & edisi Windows 11 menggunakan System Information
Langkah 1: Untuk membuka System Information, ketik
system information
di Start menu lalu Enter.
Langkah 2: Pada sisi kiri, klik System Summary lalu di sebelah kanan lihat bagian OS Name dan Version untuk melihat edisi dan versi Windows 11.
Melihat versi & edisi Windows 11 menggunakan CMD / PowerShell
Informasi yang diberikan oleh Command Prompt di bawah ini sama persis dengan cara ketiga, hanya saja medianya berbeda.
Langkah 1: Buka Command Prompt dengan cara mengetik
cmd
di Start menu.
Langkah 2: Pada jendela Command Prompt, ketik
systeminfo
lalu Enter untuk menampilkan seluruh informasi sistem Windows.
Langkah 3: Untuk mengecek edisi dan versi Windows 11, lihat bagian OS Name dan OS Version.
Melihat versi & edisi Windows 11 menggunakan Settings
Aplikasi Settings juga menyediakan informasi seputar OS yang terinstall di PC Anda. Berikut adalah cara menggunakan Settings untuk melihat edisi & versi OS Windows.
Langkah 1: Buka Settings dengan cara menekan tombol Windows + I secara bersamaan.
Langkah 2: Klik System di sisi kiri lalu scroll ke bawah dan klik About.
Langkah 3: Di halaman About Anda bisa melihat spesifikasi Windows seperti Edisi, Versi, Build, dll.
Mungkin itu saja yang bisa saya sampaikan mengenai cara melihat edisi dan versi Windows 11. Apabila ada pertanyaan atau kendala, sampaikan melalui kolom diskusi di bawah ini.