Fitur themepack, atau yang biasa dikenal dengan theme saja, pertama kali diperkenalkan bersamaan dengan peluncuran Windows 7 dan sudah menjadi bagian dari sistem operasi Windows setelahnya, termasuk di Windows 10. Di dalam satu theme atau themepack, biasanya hadir dengan beberapa wallpaper dan warna border jendela. Beberapa themepack juga memiliki icon desktop, screensaver, dan sound scheme tersendiri.
Di Windows 10, untuk membuka theme tidak semudah pada versi Windows sebelumnya yang hanya cukup mengklik kanan desktop lalu klik Personalize. Windows 10 telah mengganti jendela Personalization klasik dengan aplikasi Settings. Untuk mengubuah, menginstall, menghapus, dan membuat theme di Windows 10, kita perlu membuka jendela Settings terlebih dahulu baru selanjutnya membuka jendela Personalization.
Pada tutorial kali ini, AplikasiPC akan mengajak Anda untuk mencoba download, install, dan menghapus tema di Windows 10. Berikut adalah langkah-langkah yang wajib Anda ikuti.
Cara install tema (theme/themepack) di Windows 10
Langkah 1: Download sebuah tema yang nantinya digunakan untuk di install pada Windows 10. Anda dapat mengunjungi halaman galeri personalisasi yang Microsoft sediakan untuk mendownload lebih dari 250 tema Windows 10 gratis dengan berbagai kategori. Tema yang dirilis untuk pendahulu Windows 10 juga kompatibel dengan Windows 10.
Langkah 2: Setelah selesai download tema yang Anda inginkan, klik ganda file tema yang Anda dapatkan untuk menggunakan tema tersebut. Atau, Anda juga dapat mengklik kanan tema tadi lalu pilih opsi Open untuk menginstall dan menggunakan tema tersebut.
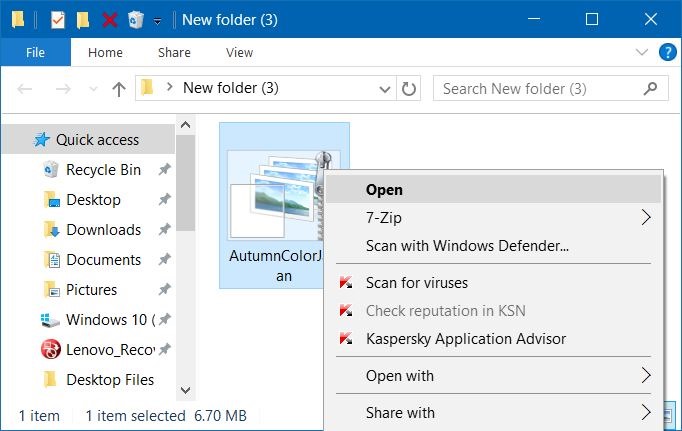
Install themepack theme Windows 10
Hapus theme atau themepack Windows 10
Tergantung jumlah wallpaper yang disediakan oleh tema, sebuah themepack dapat memiliki ukuran dari hanya beberapa MB saja hingga puluhan bahkan ratusan MB. Jika Anda menginstall terlalu banyak themepack di Windows Anda, kita dapat menghapusnya untuk mendapatkan ruang penyimpanan lebih.
Jika Anda ingin menghapus tema Windows 10 yang sudah terinstall, ikuti langkah di bawah ini.
Langkah 1: Buka Control Panel dengan cara mengetik Control Panel di Start menu atau kolom pencarian yang ada di taskbar lalu tekan Enter.
Langkah 2: Ubah tampilan Control Panel menjadi Small icons (lihat gambar dibawah). Klik Personalization untuk membuka jendela personalisasi.
Ubah View Control Panel ke Small icons
Langkah 3: Klik kanan pada tema yang ingin Anda hapus lalu pilih opsi Delete untuk menghapus tema tersebut.
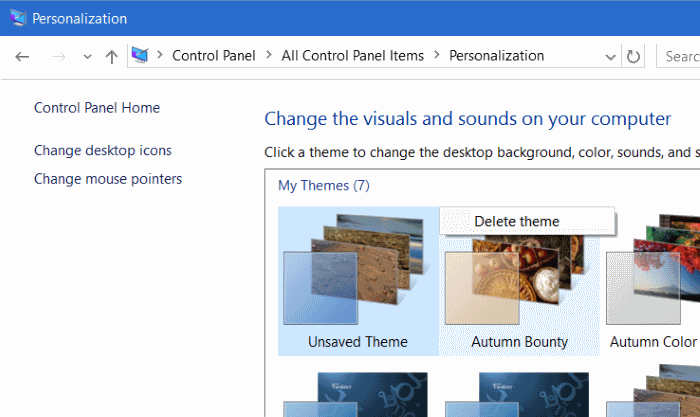
Hapus Delete Tema Windows 10
Sebelumnya mohon dicatat, Anda tidak dapat menghapus tema yang saat itu sedang Anda gunakan. Jika Anda ingin menghapus tema yang saat ini sedang digunakan, pilih theme lain terlebih dahulu untuk digunakan dengan cara mengklik theme yang Anda inginkan. Setelah tema yang ingin dihapus tidak digunakan, klik kanan tema tersebut lalu pilih menu Delete. Selain itu, Anda juga tidak dapat menghapus tema bawaan Windows 10.
Cara mengganti tema Windows 10
Jika Anda memiliki banyak tema dan ingin mencoba salah satunya, ikuti langkah dibawah ini.
Langkah 1: Klik kanan pada dekstop lalu klik opsi Personalize untuk membuka jendela Personalization yang ada pada Settings.
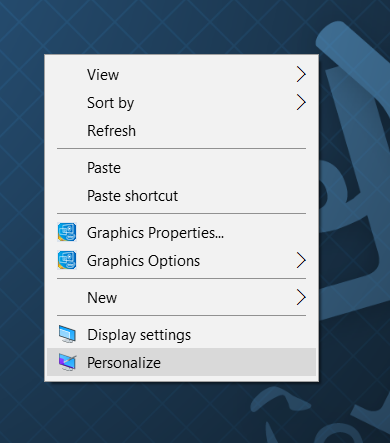
Klik Kanan Desktop Personalize
Langkah 2: Klik Themes. Disini, klik link Themes settings untuk membuka jendela Personalization klasik seperti yang ada pada Windows 7 dan 8.
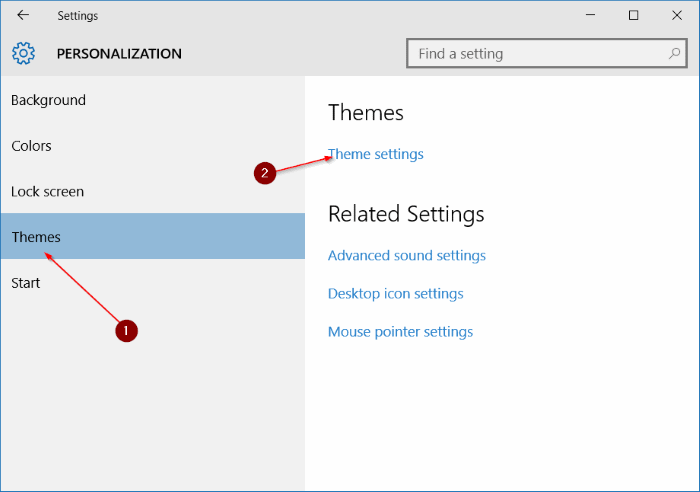
Theme Settings
Langkah 3: Klik pada tema yang Anda inginkan untuk menggunakannya. Setelah tema baru berhasil diterapkan, Anda akan melihat perubahan background desktop, border jendela, dan warna title bar.
Semoga berhasil. 🙂

Hi… Saya mau bagi pengalaman saya. Kan waktu 2 hari yang lalu saya mencoba mengubah tema windows saya menjadi tema abu2 setelah melihat tutorial di salah satu channel youtube. Trus setelah sudah terinstal, ternyata itu membuat laptop saya menjadi tidak bisa melihat fitur2nya karena dampak dari temanya. Saya sudah mencoba menghapus temanya, bahkan sudah mengikuti saran yang ka bilang pun tema abu2nya tetap ada walaupun temanya di bagian pilihan tema windows sudah terhapus. Jadi, gimana ka???