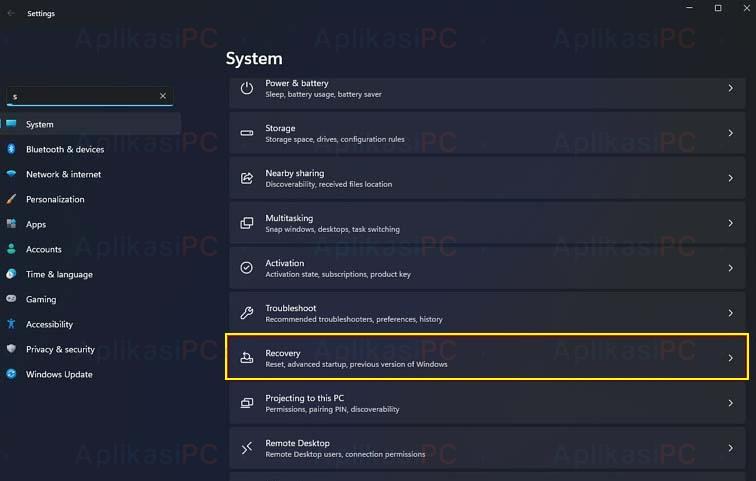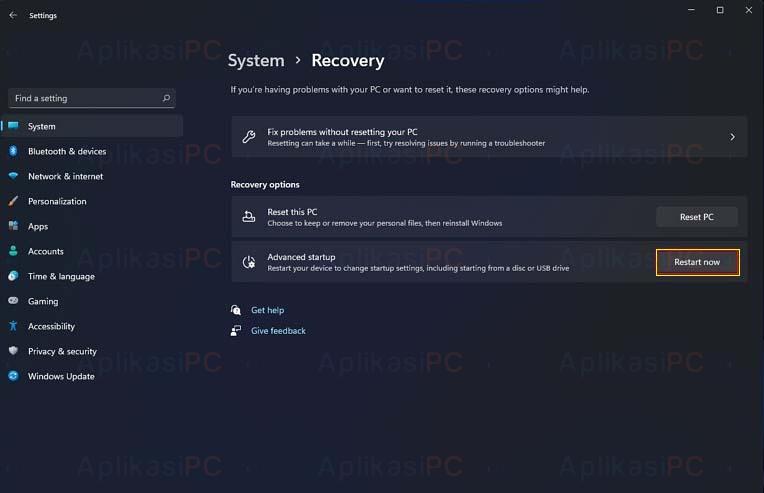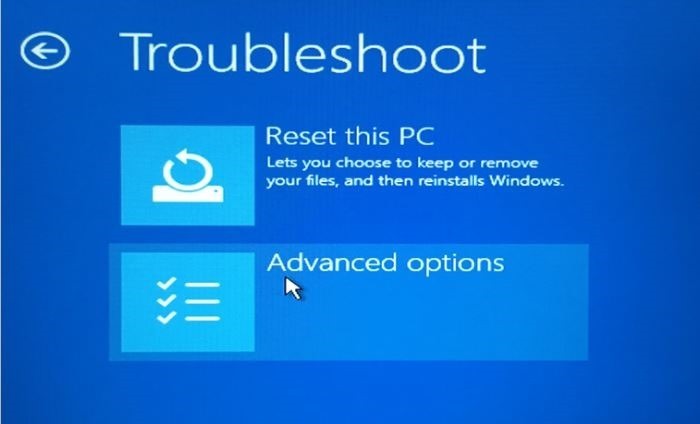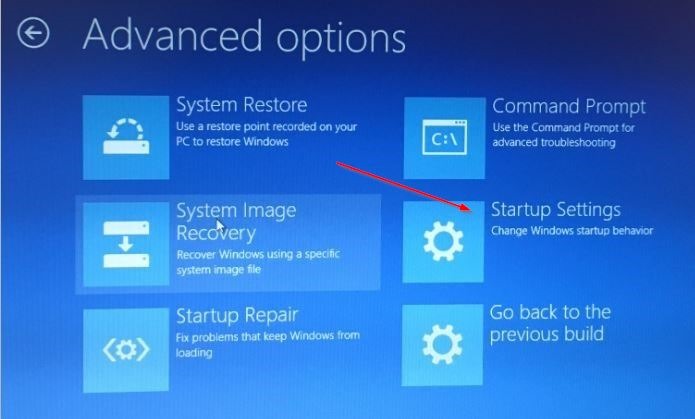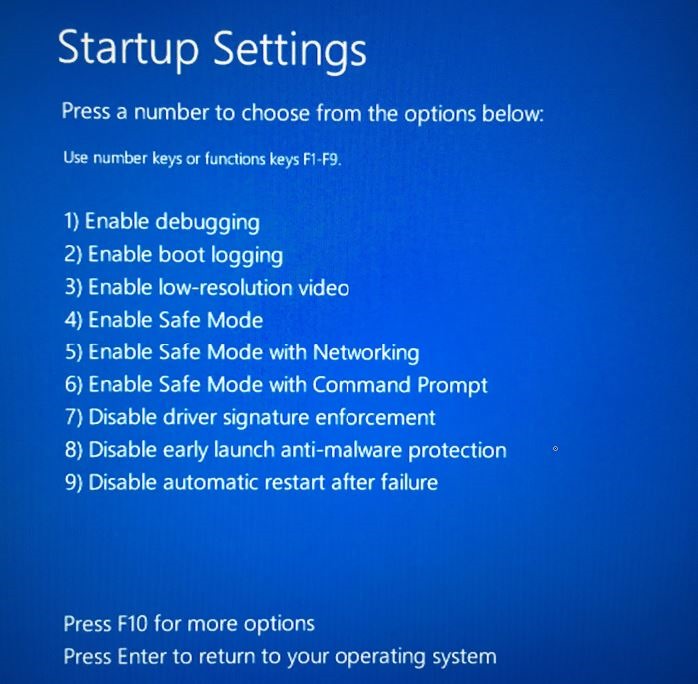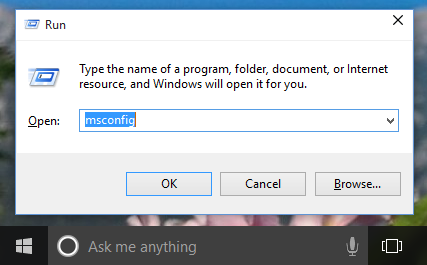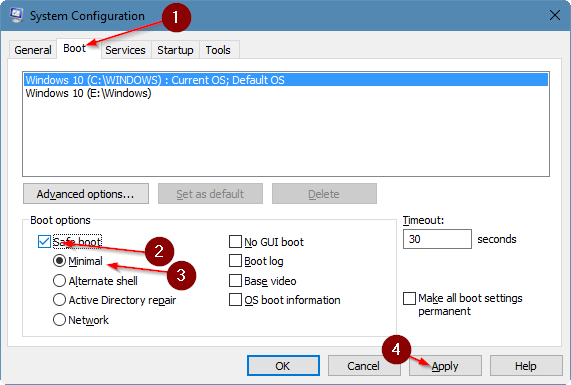Sehebat apapun OS Windows, terkadang kita tetap menemui masalah yang sulit dicari penyebabnya maupun diperbaiki. Safe Mode merupakan salah satu fitur yang sangat berguna di saat seperti itu. Dengan mengaktifkan Safe Mode, maka Windows tidak akan memuat aplikasi startup dan hanya memuat driver tertentu saja yang penting bagi Windows. Dalam mode ini kita bisa mencari tahu & memperbaiki error dengan lebih leluasa karena tidak ada aplikasi pihak ketiga yang berjalan otomatis.
Sebagian besar OS milik Microsoft memiliki Safe Mode, tidak terkecuali Windows 11. Terdapat tiga jenis Safe Mode di Windows 11, diantaranya:
- Safe Mode: Merupakan mode yang paling sering digunakan saat Windows mengalami masalah. Dalam mode ini Windows akan mematikan seluruh aplikasi, fitur, dan driver yang tidak penting sehingga Anda hanya bisa menjalankan fitur mendasar saja disini.
- Safe Mode with Networking: Sama seperti di atas, hanya saja dalam mode ini Anda bisa mengakses jaringan / internet. Gunakan mode ini apabila Anda membutuhkan tutorial yang ada di internet saat hendak memperbaiki masalah.
- Safe Mode with Command Prompt: Windows hanya menampilkan Command Prompt saja tanpa antarmuka maupun internet. Dalam mode ini Anda hanya bisa memperbaiki masalah lewat baris perintah.
Pilih mode yang cocok bagi Anda lalu jalankan salah satu cara di bawah ini.
Cara 1: via Settings
Cara membuka Safe Mode di Windows 11
Inovasi Microsoft dalam menata pengaturan yang ada di Windows 11 membuat kita lebih mudah untuk boot ke Safe Mode. Berkat panel Settings yang baru, kita tidak perlu lagi menekan tombol F8 saat Windows sedang booting untuk mengaktifkan Safe Mode. Terlebih lagi ada beberapa laptop yang menggunakan tombol tidak standar, sehingga kita perlu mencari tombol yang tepat untuk bisa masuk Safe Mode.
Langkah 1: Buka app Settings (Windows + I) dan klik System => Recovery.
Langkah 2: Di bagian Advanced startup klik tombol Restart now.
Langkah 3: Selanjutnya tampilan Windows UEFI akan muncul. Disini klik Troubleshoot.
Langkah 4: Di halaman berikutnya klik Advanced options.
Langkah 5: Klik Startup Settings lalu restart PC Anda.
Langkah 6: Saat Windows menyala kembali, Anda bisa memilih salah satu jenis Safe Mode. Gunakan tombol yang ada di keyboard Anda untuk memilih.
Pada restart berikutnya, Windows akan langsung masuk ke Safe Mode.
Cara 2: via Microsoft Configuration (msconfig)
Cara masuk Safe Mode di Windows 11 (permanen)
Langkah 1: Buka jendela konfigurasi dengan cara menekan tombol
Windows + R
secara bersamaan lalu masukan
msconfig
di kolom Open dan klik tombol OK.
Langkah 2: Pindahkan ke tab Boot lalu centang Safe boot.
Langkah 3: Pilih salah satu jenis Safe Mode. Minimal merupakan Safe Mode standar (nomor satu), Alternate shell merupakan Safe mode nomor tiga, Network merupakan Safe Mode nomor dua.
Langkah 4: Jika sudah, klik Apply dan restart PC Anda.
Untuk kembali ke mode normal, hapus centang Safe Mode di
msconfig
lalu restart komputer Anda.
Cara keluar dari Safe Mode di Windows 11
Setelah Anda selesai mencari tahu penyebab masalahnya Anda bisa mengembalikan Windows 11 ke mode normal dengan cara merestart atau mematikan PC Anda seperti biasa. Saat Windows dinyalakan kembali, ia akan otomatis masuk ke desktop seperti biasa.